APR MAP
README 2025-04-01
===============
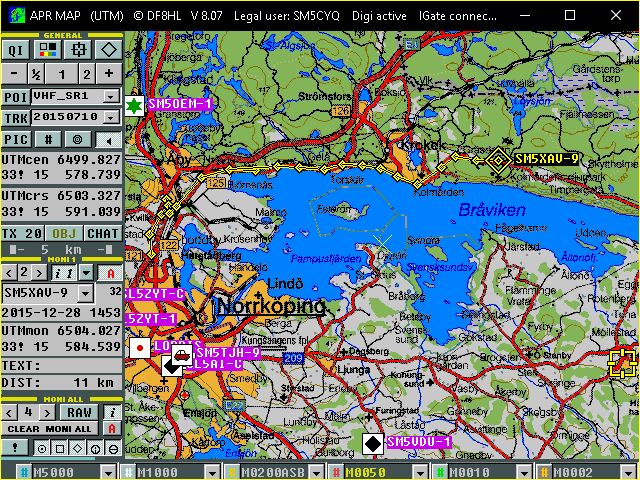
CONTENTS:
=========
> TIPS FOR INSTALLATION OF APR MAP
> HOW TO CREATE MAPS FOR APR MAP
> HOW TO CREATE PICTURES OR
VIDEOS FOR APR MAP
> APRS TRANSMISSION WITH APR MAP
> EMERGENCY MESSAGES IN APR MAP
> WX-DECODER AND VISUALIZATION
>
APR MAP AND AERIAL PHOTO LINKS
> APRMAP-A GPS MAP APP FOR ANDROID
THIS FILE CAN EVEN BE OPENED FROM APR MAP
WITH F1
LEGAL NOTICE:
=============
APR MAP (APRMAP) is a program for radio amateur
purposes only. You got
it from me for
your personal hobby use. No trading or commercial use is
allowed. I
do not guarantee that the program will run correctly under
your special
conditions - I tested it carefully, but everything you do
is at your
own risk.
If you
use APR MAP with sound card functions, implemented parts of
"AGW
Packet Engine" (AGWPE) will be operating - a great gift to the
ham radio
community by SV2AGW, George Rossopulos. For complete info
and full
features go to http://www.sv2agw.com .
AGW Packet
Engine may only be used for radio amateur purposes and
the author
does not bear responsibility for any occuring negative
effects
caused by using that program.
All maps
that eventually follow this program package as demonstration
material are
my property. They may not be copied nor be used in any
other
context.
If you are
running APR MAP with a
SCS TNC or SCS PTC , you'll be
able to
enjoy the advantages of the new modulation type "Robust Packet
Radio"
- RPR, which really sets a new standard for SW-APRS. It has
been
developed by the same SCS-team that invented "PACTOR".
"Robust
Packet" is of convincing quality compared with the traditional
AFSK-PR! For
more detailed information have a look at
DF8HL ^ CONTENTS
BERND LUDWIG VAENSER WEG 3 D-21224
ROSENGARTEN
DF8HL@arcor.de http://www.df8hl.eu
http://www.aprmap.eu
TIPS FOR INSTALLATION OF APR MAP:
=================================
Notice:
If you re-install APR MAP for some reason or make an update,
it might
happen that you get warnings, that the file to be copied is
older than
the one you already have installed. This may have the
reason in
different formats for date/time and should be nothing to
worry about.
To let
all functions work properly, you might have to DEACTIVATE the
USER ACCOUNT
CONTROL or to use the property "RUN THIS
PROGRAM AS
AN ADMINISTRATOR"!
1. Take
care that you got all files needed for installation
README-DATEIEN Files for
README.HTM
APRMAP.CAB Installation cab file
README.HTM This file
SETUP.EXE Setup file
SETUP.LST Setup list file
2. Run
SETUP.EXE
APRMAP.EXE and some other files will be installed in C:\APRMAP (by
default).
A start icon will be installed in the Start menu.
3. First
time run
When APR MAP
is started for the first time, maps and some other
coordinate related data will automatically be extracted into the
subfolder
"U33" (data based on the new swedish system "SWEREF99 TM",
which is
identical to UTM zone 33).
After that
- and having read this file - you can make the settings
in the
start screen corresponding to your situation (no matter if
something
goes wrong, you can change these settings at every new
program
start).
It is
highly recommended to run the system clock of your PC on UTC,
by first disabling
daylight saving time, and then setting the time
zone to "UTC"
or pure "(GMT) Casablanca, Monrovia, Reykjavik", and
not
"(GMT) London".
Tip: TEMP
PATH doesn't have to be your normal TEMP-path, if you
want
higher speed you can install a RAMDRIVE and set APR MAP's
TEMP PATH
to its corresponding drive letter.
IF fonts
don't work - this is surely the case if the characters and
signs don't
look as they do on the screenshot picture at the top of
this file
- have a look in the Fonts folder. If you can see the
following
fonts...
DF8_F3.FON
DF8_F6.FON
DF8_F8.FON
DF8_T6.FON
WEBDINGS.TTF
WINGDING.TTF
WINGDNG2.TTF
everything should be OK, at least after a computer restart.
DF8HL ^ CONTENTS
BERND LUDWIG VAENSER WEG 3 D-21224
ROSENGARTEN
DF8HL@arcor.de http://www.df8hl.eu
http://www.aprmap.eu
TIPS FOR USAGE OF
APR MAP:
===========================
Important
APRS-frequencies in Europe:
HF PR FSK
300 Bd (KHz):
SCS-TNC (fc
autoset to 2000 Hz by APRMAP)
fc=2000 Hz ~7047.30 USB ~10147.30 USB ~14103.30 LSB
TNC
(KAM...)
fc=1700 Hz ~7047.60 USB ~10147.60 USB ~14103.00 LSB
TNC
(PTC, AGWPE-sound)
fc=2200 Hz ~7047.10 USB ~10147.10 USB ~14103.50 LSB
PK-232
(LOW TONES)
fc=1360 Hz ~7047.94 USB ~10147.94 USB ~14102.66 LSB
HF Robust
Packet Radio RPR R300 (SCS-TNC or PTC with DSP module II:
3610.00 USB 7047.30 USB 10147.30 USB 14103.30 USB
DB0UAL only: 14102.00 USB
HF-DUAL
(SCS-TNC RPR 300 Bd + FSK 300 Bd fc=2000 Hz by APRMAP):
7047.30 USB 10147.30 USB
This
mode should only be used when conditions are so bad, that
the
chances to reach any receiving station are extremely small.
Be aware
of the fact that this mode might cause heavy HF-traffic
(by
Crossmode-Digis etc.), so please use it with care (very short
digi
paths and tolerable TX-intervals).
If your
primary mode (top of TX SETUP page) is R300 and HF-DUAL
is
activated, you receive on RPR 300 and transmit on RPR 300 plus
FSK 300,
where the FSK packet is always sent first.
If your
primary mode (top of TX SETUP page) is 300 and HF-DUAL
is
activated, you receive on FSK 300 and transmit on FSK 300 plus
RPR 300,
where the FSK packet is always sent first. However,
caused
by the TNCs internal timing, you will miss the reception of
digipeated signals, which makes this second combination rarely
useful.
CHAT
traffic is always sent via the primary mode only.
VHF PR
1200 Bd AFSK FM:
144.800 MHz
Using a
SCS-TNC, even called SCS DSP TNC or SCS TRACKER...
The TNC has
to be started before APR MAP . The
program configures the
TNC after
its start. The SCS-TNC has to be operated as plain terminal,
not as APRS
Tracker. When APR MAP is closed down, the SCS-TNC is
reset to the
settings it had before.
As you see
in the frequency list above, APR
MAP sets the center
frequency
for FSK 300 Bd to 2000 Hz, which lets you swap between RPR
and FSK or even
HF-DUAL without changing the VFO frequency!
The simple
terminal window (TERM-button or F2) allows you direct
communication with the TNC on the run, if further settings are needed.
Another
small helpful tool: With the RAW window open and having one of
the HF modes
(R300 or 300) active, you can temporarily activate the
"other" mode as long as you hold the right mouse button
pressed over
the RAW
window. After releasing the right mouse button the TNC will
instantly
return to the normal mode.
Using other
TNC / TNC2 or equivalent...
The TNC has
to be started before APR MAP . The
program configures the
TNC after
its start.
The simple
terminal window (TERM-button or F2) allows you direct
communication with the TNC on the run, if further settings are needed.
Using a
SCS PTC-IIpro with DSP-PR-module-II or equivalent...
The PTC has
to be started before APR MAP . The
program configures the
PTC after
its start. The SCS PTC will be operated as plain terminal,
without the
implemented special APRS functions. If using a GPS-RX it
has to be
connected to a free com-port of the computer! When APR MAP
is closed
down, the SCS PTC automatically gets a "RESET"-command.
The simple
terminal window (TERM-button or F2) allows you direct
communication with the TNC on the run, if further settings are needed.
Using
PK-232 or a similar modem...
The PK has
to be switched on at program start.
PK should be
in TERMINAL-MODE (COMMAND-MODE), not in HOST-MODE!
Set TBAUD
1200 (or other rate, corresponding to
the setting of
APR
MAP's start screen).
Don't set
ECHO ON.
The simple
terminal window (TERM-button or F2) allows you direct
communication with the TNC on the run, if further settings are needed.
Using a
TNC via AGWPE...
You have to
change the "Properties"-settings for the individual ports
from
"SoundCard" to your type of TNC as well as changing further
parameters
corresponding to your requirements. You can even download
example
configuration files for AGWPE-TNC use from the APRMAP-DOWNLOAD
page.
If you want
to use AGWPE with TNC it may be important to keep to the
following
special order, to avoid timing problems:
1. Start the
TNC
2. Start
AGWPE - the TNC reaches KISS mode
3. Start
APRMAP - which connects to AGWPE
Using
soundcard de-/modulation you would normally chose AGWPE...
If AGWPE
works trouble-free with your specific sound card, it is a
very good
solution. In this case you do not need to start AGWPE
before
APRMAP, as APRMAP starts AGWPE automatically.
You can even
run AGWPE on a remote computer in your LAN, you have to
start AGWPE on
that host computer first and after that you start
APR MAP on the client computer with the interface
option AGWPE LAN
in the start
screen. Type in the name or TCP/IP address of the host
computer
there too. The host port address is 8000 by default.
For first
tests (receice-only) the only interface needed is a shielded
line from
the AF output of your receiver to the AF input of your
computer.
For
transmission you need a little bit more. PTT can preferably done
by a fast
VOX.
The PTT can
even be managed by using a switching transistor. The
included
configuration files for AGWPE are designed to use the COM2-
port for
PTT-circuity, other solutuions are possible...
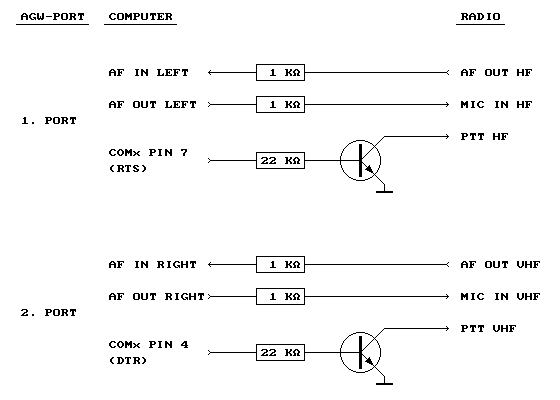
If you want
to configure AGWPE with other parameters, run AGWPE, click
onto the
icon, and call Properties/RadioPortSelection/Select Port.
There you
can set the PTT to the desired COM port (RTS and DTR).
On older
operating systems like WIN 98 or WIN ME, you can even use
LPT ports
for PTT, port 1 PTT (300 Bd on HF) is on LPT pin 2, port 2
PTT (1200 Bd
on VHF) is on LPT pin 8.
Using the
internet for monitoring stations...
For these
functions it might be necessary to disable scriplets and
active
scripting in your Windows' internet
options! And you need an
active
connection to the internet, of course. The internet options
can be used
in addition to the chosen interface type.
The MONI 1
INTERNET function searches back 3 days selectable internet
sources. The
default is "i 1", corresponding to aprs.link.
It is even
possible to make a slow internet scan of all MONI 1
stations
summed up in your MONI 1 dropdown list.
The MONI ALL
INTERNET function searches back 1 hour 100 km around the
map center.
This function only provides positions and station info,
but no
further details like info lines etc., in order to limit the
amount of
data exchange.
Deleting
and editing MONI 1 data
There might
be several reasons to delete parts of a MONI 1 datafile:
A MONI 1
data file has become too large and slows down the system,
or you want
a selection of data after or befor a specific date.
You can
delete data by right-clicking on one of the MONI 1 field
lines to
open the INFO line at the bottom of the screen. There you
can move
back and forward through the MONI 1 positions to select
a specific
date/time, then you can use one of the buttons in the
“DELETE“ row,
either deleting data before (left button) or after
(right
button) the selected date/time.
You can even
edit MONI 1 data with any simple text editor program.
You find the
MONI 1 data in the folder C:\APRMAP\U33\LOG (or equ.).
Maps and
data
APR MAP contains a mapping module for UTM and
SWEREF99TM maps.
All maps
that eventually follow this program package as demonstration
material are
my property. They may not be copied nor be used in any
other
context.
Notice: If
you downloaded a test version via internet, you only got a
few
demonstration maps.
At the U33
6600 0400 coordinate position you can see example maps in
all map
scales APR MAP can handle. Aditional maps (200m/p) can be
downloaded
for free!
In the
scales 50m/p, 10m/p, and 1m/p the testversion can handle only
10 files per
scale.
This
restriction falls if you register. You can get the registered
version (30
€) with a large amount of more sophisticated maps in
all possible
scales.
The
registered version can handle many thousand files in each scale.
If you want
to register, write a short mail named APRMAP REGISTRATION
with name,
address, and callsign to df8hl@arcor.de.
I will
answer as soon as possible.
Multiple map types...
APR
MAP offers the option to use several
types of maps in each scale.
Example:
Your "normal" 1000m/p topographic maps are in ...\U33\M1000,
GSM coverage
maps might be in ...\U33\M1000GSM, some street maps in
...\U33\M1000STR,
and so on. Important: The name format for these
folders
always have to be like MxxxxZZZ.
In addition
to the maps you can use pictures or videos (for example
for showing
the landscape). These pictures or videos are referring to
coordinates.
You'll find a few examples in C:\APRMAP\U33\UTMPICS.
Besides that
you can use points of interest (POI), positions and names
or short
comments in a file. C:\APRMAP\U33\POI is the path for those
files. Some
example files already exist.
A POI can
even contain a link to a file or webpage, you mark a part of
the POI-line
as a link by enclosing it with {}
e.g. ...
Ulvö-timetable {C:\KART\ULVOETUR.PDF}
or ...
Lantmäteriet, Gävle {http://www.lantmateriet.se}
You’ll reach
a link in a POI by Rclick on the point, which opens the
POI-editor.
Coordinate
Systems / Grids
APR MAP supports the following coordinate systems...
. SWEREF 99
TM = UTM zone 33 fixed center meridian at 15° E (WGS 84)
. Geographic
latitude and longitude in degrees (WGS 84) including
the
display of Maidenhead WWL values
.
Gauss-Krüger - freely selectable center meridian (Potsdam datum)
. UTM -
freely selectable center meridian (WGS 84)
. RT90 or
Rikets Nät or Swedish Grid (Bessels ellipsoid)
Maps of any
other UTM zone can even be used, if you have maps from UTM
zone 8 for
example, create a folder C:\APRMAP\U08 with the necessary
subfolders
M0002, M0010, M0050, M0200, M1000, M5000, LOG, POI, TRK.
Copy your
maps to those folders, and set MAPS PATH to "C:\APRMAP\U08".
You can show
up to 3 independent grid systems on the map at the same
time by
chosing the concerned coordinate system(s) as center-, cursor-
or MONI 1
-coordinate system - a great possibility for coordinate
transformation!
To show
coordinate grids on the map, the "#"-button has to be pressed.
GPS
Using a
GPS-receiver, APR MAP allows very precise navigation. Your
position on
the map will normally be updated in a 8-seconds interval.
Set the
interface type of your GPS receiver to NMEA 0183 output,
connect the
GPS receiver to a free COM- or USB-port, and set this
port as NMEA
PORT in the start screen of APR MAP. Be
aware of the
fact that
the NMEA BAUD rate is originally 4800 Bd, whereas some
newer USB
GPS devices deliver 38400 or other baud rates.
A short time
after the GPS receiver is switched on, the GGA-, GLL-,
or RME-line of
the NMEA 0183 data will be used to actualize your
position,
whenever the GPS receiver is delivering valid input data.
With valid
GPS data, the sign of your own QTH will be shown in light
blue instead
of yellow.
Your track
data (the way you drive) will be stored in a TRK-file.
These tracks
can later be shown on the map, as long as the files are
not deleted.
Some TRK-file examples are in C:\APRMAP\U33\TRK.
GPS data
"cascaded" via file: Instead of the NMEA PORT number, you
can even
chose a file name (full path) of a file, which is created
and fed by a
"first" GPS program, which cascades the pure NMEA0183
GPS data to
that file.
A hint
for slow systems
If you are
sure that your maps, pictures and videos are not write
protected,
then you can make the program a little bit faster by
editing /
creating a value in C:\APRMAP\APRMAP.INI:
NOAT=1
By doing
that, you force the program not to scan all maps and take
away the
write protection.
Example
Screenshots
If you want
to get an impression of the enormously large variety of
the program
functions, you can see a selection of screenshots at...
http://www.aprmap.eu/aprmscrn.htm
Symbols
and track colors (Display Level 2)
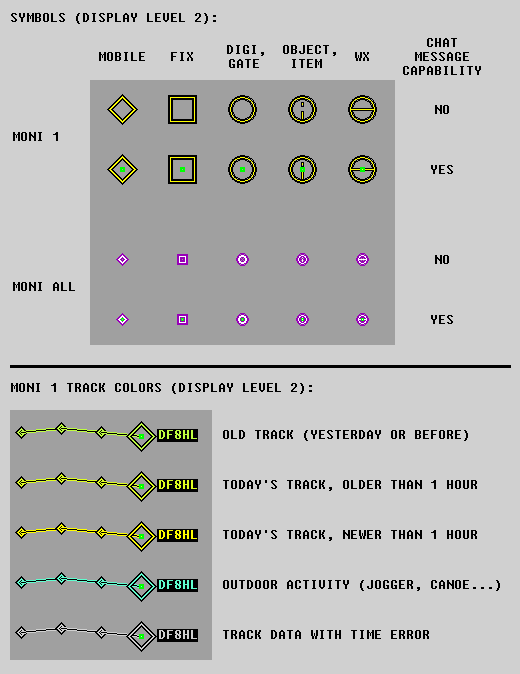
I whish
you much pleasure with the programm!
DF8HL ^ CONTENTS
BERND LUDWIG VAENSER WEG 3 D-21224
ROSENGARTEN
DF8HL@arcor.de http://www.df8hl.eu http://www.aprmap.eu
HOW TO CREATE MAPS FOR APR MAP:
================================
After the
first use of the program maps and pictures will by default
reside in
C:\APRMAP\U33\M0002, M0010, M0050, M0200, M1000, M5000,
UTMPICS.
Later, after having got some experience, you can move these
folders
TOGETHER!! to any other location, just don't forget to enter
that new or
alternative MAPS PATH in the start screen of
APR MAP,
so that the
program gets access.
Data folders
C:\APRMAP\Uxx\LOG, POI, TRK however, always have to stay
at their
original location!
Maps
structures:
Map scale
name Map pixel size Meters/pixel Map area in nature
Folder name
M5000 1000 x 1000
5000 5000 x 5000 km
M1000 1000 x 1000
1000 1000 x 1000 km
M0200 1000 x 1000
200 200 x 200 km
M0050 1000 x 1000
50 50 x 50 km
M0010 1000 x 1000
10 10 x 10 km
M0002 1000 x 1000 2 2 x 2 km
The maps names always correspond to their
southwestern corner in km.
If you want
to create a 50 m/pixel map that shows the city of Mora at
the SWEREF99
TM (=U33) coordinates 6763.550 475.150,
(values in km),
you select a
part of a suitable map, which has...
a southern
border of 6763.550 \ 50 = 6750.000
a northern
border of (6763.550 + 50) \ 50 - 0.001
= 6799.999
a western
border of 475.150 \ 50 = 450.000
an eastern
border of (475.150 + 50) \ 50 - 0.001 =
499.999
Remark: \ means division to whole kilometers.
Bring this
bitmap file to a size of 1000 x 1000 pixels.
Try not to
use too many colors in order to keep loading time short.
Save the
file as 67500450.BMP (coordinates of the lower left corner in
whole km)
into your map folder ...\U33\M0050.
Negative
coordinates are given as letters: -234 becomes @234, -1234
becomes
A234, -2234 becomes B234 etc.
All your map
directories M0002, M0010, M0500, M0200, M1000, M5000 and
UTMPICS have
to be located in the same path, which has to be set as
MAPS PATH
in APR MAP's start screen.
DF8HL ^ CONTENTS
BERND LUDWIG VAENSER WEG 3 D-21224
ROSENGARTEN
DF8HL@arcor.de http://www.df8hl.eu
http://www.aprmap.eu
HOW TO CREATE PICTURES OR VIDEOS FOR APR MAP:
==============================================
You can use
coordinate-related pictures or videos in
APR MAP, just
take a
picture or AVI-video, check its UTM coordinates, and name it
according to
these coordinates plus its file type extension, where
the first
four figures give the kilometers north, and the second four
figures give
the kilometers east. Then save it into your folder
C:\APRMAP\U33\UTMPICS. From now on this picture or video will be
accessible
from APR MAP's map, whenever you have the
"PIC"-button
activated.
Example: If
you have a picture of Moras railway station, you would
save it as
67630475.BMP to your folder ...\U33\UTMPICS.
Valid file
types for pictures are BMP and many other common types,
For videos
the file type has to be AVI.
DF8HL ^ CONTENTS
BERND LUDWIG VAENSER WEG 3 D-21224
ROSENGARTEN
DF8HL@arcor.de http://www.df8hl.eu
http://www.aprmap.eu
APRS TRANSMISSION WITH APR MAP:
================================
If you want
to transmit APRS signals, there are some requirements...
Hardware...
Interfacing cables, VOX or PTT function.
Optional:
GPS receiver (interface set to NMEA) at any com port.
Start
screen (to be done at least once)...
Enter
your call sign in USER CALL.
Open TX
SETUP and set TX INTERVAL and other parameters.
If you
activate the DIGIPEATER function here, your station will
work
as a simple digipeater (repeater), and a short digi beacon
(with
position) will be transmitted every 20 minutes, even if
the
normal TX function is disabled. The digi beacon is to be
set
separately if you are using AGWPE and AGWUIDIGI.
Optional:
NMEA PORT setting according to the port of the GPS-
receiver.
Main
screen...
The
program must know your QTH, you can set it by centering the
map to
your QTH, Rclick the USER QTH button, and click OK
- or
(optional) let the GPS receiver do the work.
Activate
the "TX"-button.
If you want
to stop transmission while the program is running,
deactivate
the "TX"-button. This will not stop the DIGI function!
OBJ
function...
If you want
to mark a certain place as information for others, you
can send an
OBJECT. It contains a name, the coordinates, a short
text, and a
symbol. Note: OBJECT transmission is not possible, if
the
transmission function is not activated.
CHAT function...
If you want
to exchange short messages with other stations, activate
the
"CHAT"-button. If no RADIO INTERFACE is chosen, you can exchange
such
messages via the internet, but this kind of traffic is far from
being
reliable!
DIGIPEATER /
IGATE functions...
As described
above, you can activate a very simple DIGI function on
the TX
SETUP. If activated, your station will work as a simple
digipeater
(repeater), and a short digi beacon text (with position)
will be
transmitted every 20 minutes (even if the normal TX function
is
disabled!).
For use with
AGWPE a more sophisticated digi program is integrated:
AGWUIDIGI,
even this one is made by SV2AGW. Please take care to do
all the
necessary settings in AGWUIDIGI's menu!
If you use
the SCS DSP TNC you can even activate the crossmode digi
function
from the start screen.
IGATE (for
registered radio amateurs only):
When the
IGATE function is actived, and you have an active internet
connection, APR MAP
offers a simple IGate function (RF>INET).
In the start
screen you can select your favourite APRS-IS server and
its port. No
passcode input is needed, as the program generates it
internally.
Data
Transmission from a File (e.g. Telemetry, WX data)...
You can
transmit a text line from a file (data in ANSI-text format)
by writing
the path to the data file in one of the 6 TX INFO lines
in the TX
SETUP as a link by enclosing it with {}
e.g.
{C:\PROGS\WXGhost\Data\CurrentWX.dat}
The longest
line of the file will then be sent as TX INFO line.
Retransmitting
a station's position...
You can
manually retransmit another station's position at any time
after you
have received it (either via radio or via internet).
This can be
useful to fill information lacks in mobile networks.
To
retransmit, get the station's position into the INFO LINE at
the bottom
of the screen. Then Lclick on it, and you'll be asked
if you want
to retransmit these data. The data will then be sent
via radio
marked as third-party packet including your original
reception
time as timestamp
Good
luck!
DF8HL
^ CONTENTS
BERND LUDWIG VAENSER WEG 3 D-21224 ROSENGARTEN
DF8HL@arcor.de http://www.df8hl.eu http://www.aprmap.eu
EMERGENCY MESSAGES IN
APR MAP:
===============================
APRS allows
to transmit emergency messages. It is not necessary to
say that
nobody should transmit emergency messages just for fun,
for testing
purposes, not even in severe situations, if there is any
other way to
communicate, for example by mobile phone or FM-radio.
Sending an
APRS emergency message should be the ultimate chance to
get help -
maybe from people far away, who catch up the signal via
shortwave, and contact officials or other
institutions in the area
of the
transmitter. To transmit emergency messages, you have to
select APRS
symbol number 101 (Emergency) on the TX SETUP page and
fill the
info lines with suitable text. Check if the TX function is
activated on
the main screen. The receiver will see the message as
shown below,
and it is saved to the file _ALARM_.TXT in the LOG
folder
(C:\APRMAP\U33\LOG\_ALARM_.TXT).

Let's hope,
you'll never see a message like this on your screen,
but if,
you'll have to decide carefully what you can do to help.
DF8HL ^ CONTENTS
BERND LUDWIG VAENSER WEG 3 D-21224
ROSENGARTEN
DF8HL@arcor.de http://www.df8hl.eu http://www.aprmap.eu
WX-DECODER AND VISUALIZATION:
=============================
APR MAP
shows received WX data in addition to the INFO line for a
single
station. If MONI ALL DISPLAY LEVEL is set to 'WX', the weather
situations
at all received WX-stations are symbolized on the map.
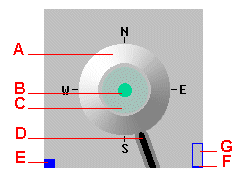
Interpretation
following the red characters:
A : Pressure
(high = knob, normal = flat, low = depression)
B :
Temperature (-40 = white, -30 = blue, 0 = blue-green,
10 =
green, 20 = yellow, 25 = orange, 30 = red, 40 = black)
C : Humidity
(0% = pure temperature color, 100% = grey)
D : Wind
direction and speed (thicker line means higher speed),
grey:
gust, black: average wind speed
E : Rain
during 24 hours
F : Rain
during 1 hour
G : Rain
during 1 hour related to 24 hours
DF8HL ^ CONTENTS
BERND LUDWIG VAENSER WEG 3 D-21224
ROSENGARTEN
DF8HL@arcor.de http://www.df8hl.eu http://www.aprmap.eu
CONVERTING FROM RN TO U33:
==========================
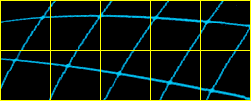
If you have
raster maps based on the old swedish system (RN-RT90),
you might
want to transform them to the new one (SWEREF99TM=UTMz33)
- if you
have not done it yet.
It might be
difficult for you to transform maps and coordinate data
by yourself.
No problem! You'll find a program that helps you to do
this,
"RN2U33.EXE", in your ...\APRMAP folder.
You can even
send me a mail if you need assistance.
DF8HL ^ CONTENTS
BERND LUDWIG VAENSER WEG 3 D-21224
ROSENGARTEN
DF8HL@arcor.de http://www.df8hl.eu http://www.aprmap.eu
APR MAP AND
AERIAL PHOTO LINKS:
================================
Wordwide: F4 APR AMP -> GOOGLE EARTH ![]()
You can
start / restart GOOGLE EARTH (if installed) by pressing the
F4-key or by
leftclicking the button "GE".
You will see
that the center positions of APR MAP and
GOOGLE EARTH
will be
exactly the same, whereas the images will be more or less
turned
against each other, due to different map projections.
To let this
function work properly, the ".KML" file type has to be
linked to
GOOGLE EARTH in the WINDOWS setup ("Open with"-function).
Wordwide: F5
APR MAP <- GOOGLE
EARTH ![]()
You can even
reversely take over the position of a
GOOGLE EARTH
window
to APR MAP by pressing the F5-key or by rightclicking the
button
"GE".
Attention: This feature is no longer
working with GOOGLE EARTH (PRO)
versions
after 7.1!
Sweden: F6
APR MAP -> LANTMÄTERIET ![]()
If the map
center is on swedish territory, you can open the internet
map viewer of
the swedish land survey authority
LANTMÄTERIET by
pressing the
F6-key.
An aerial
photo view corresponding to APR
MAPS's map center will be
opened.
From this
link you can even access a variety of other maps.
Norway: F7
APR MAP -> KARTVERKET ![]()
If the map
center is on norwegian territory, you can open the internet
map viewer
of the norwegian land survey authority
KARTVERKET by
pressing the
F7-key.
An aerial
photo view corresponding to APR
MAPS's map center will be
opened.
From this
link you can even access a variety of other maps.
Finland: F8
APR MAP -> MML / LMV ![]()
If the map
center is on finnish territory, you can open the internet
map viewer
of the finnish land survey authority
MAANMITTAUSLAITOS /
LANTMÄTERIVERKET by pressing the F8-key.
An aerial
photo view corresponding to APR
MAPS's map center will be
opened.
Compared with APR MAP the image will be slightly turned
due to
different map projections.
From this
link you can even access a variety of other maps.
Wordwide: F9 APR AMP -> GOOGLE MAPS
![]()
You can open
GOOGLE MAPS by pressing the F9-key.
You will see
that the center positions of APR
MAP and GOOGLE MAPS
will be
exactly the same, whereas the images will be more or less
turned
against each other, due to different map projections.
Wordwide: F10 APR MAP <- GOOGLE MAPS ![]()
You can even
reversely take over the position of a
GOOGLE MAPS
window to
APR MAP by pressing the
F10-key.
DF8HL ^ CONTENTS
BERND LUDWIG VAENSER WEG 3 D-21224
ROSENGARTEN
DF8HL@arcor.de http://www.df8hl.eu http://www.aprmap.eu
APRMAP-A GPS
MAP APP FOR ANDROID:
==================================
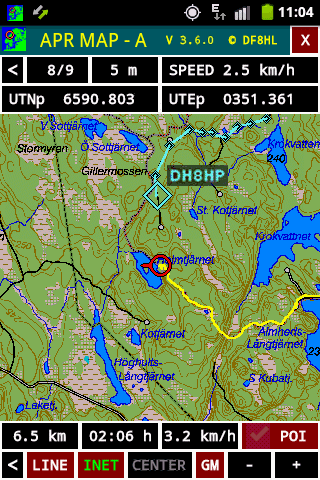
General:
APRMAP-A
is an addendum to APRMAP ,
designed for outdoor use within
UTM zone 33.
Registered users can download this app for
ANDROID systems as a
map-supported orientation aid and track
logging tool. The logged
tracks can later be integrated into APRMAP's
track logs.
This application even works totally
autarkic without any contact to a
mobile net, though you can use APRS-IS via
the mobile net to share
positions.
Legal notice:
This application is to be used by
registered APRMAP -users only.
Any kind of passing the software to others,
publishing etc. is
strictly prohibited.
Download and installation:
Step 1 (for first time installation):
Download the file
aprmap-a.zip from the registered users' downlod
page.
Important info: If
you have enough internal extended memory on your
device, then you can use
this instead of an SD-card.
Extract the file onto
the SD-card you want to use in your Android
device. Besides of
APRMAP-A.APK the packet contains a nearly empty
U33 path with a file
.nomedia, which is important to prevent the
Android device from
scanning all the map files you save in that
folder in the future.
Copy some or all your
U33 maps from your PC-HD to the corresponding
folders on the SD-card.
Step 1 (for update):
If you have an
older version of APRMAP-A installed on your device,
copy the the new APRMAP-A.APK
onto your SD-card.
Then you have to
uninstall the old version via
SETTINGS - APPS -
APRMAP-A - UNINSTALL.
Step 2 (for first
time installation and update):
For the period of
installation you have to allow your Android system
the installation from
unknown sources (apps from other sources than
Google).
With the SD-card in your
Android device, run the file APRMAP-A.APK
for installation.
VERY IMPORTANT:
1. Do NOT run the app
directly after installation!!!
Before you start APRMAP-A
for the first time after installation,
you have to give the app
the permissions to use the GPS/Location
and Reading/Writing to
memory. Do this (with APRMAP-A closed) via
SETTINGS - APPS -
APRMAP-A - PERMISSIONS and activate the access for
MEMORY and LOCATION. On
newer Android-versions it is sometimes a
little bit tricky, but
deactivating and reactivating all permissions
for APRMAP-A helps!
2. To prevent the app
(mainly the GPS functions) from stopping in
DOZE MODE, you have to shut
off power saving. Do this via
SETTINGS - DEVIVE
MAINTENANCE - BATTERY - POWER SAVING MODE - OFF
(may vary depending on
manufacturer and Android version).
Usage:
If you are using ANDROID 11 or later,
you'll be asked for your
SD-cards path name when you start APRMAP-A
for the first time.
This is often something like /storage/3C87-E4A9
You can find this path name by programs
like TotalCommander.
The SD-cards path is saved in the file
<INTERNAL EXTENED
MEMORY>/APRMAP-A/APRMAP-A.SDP
(good to know for later editing).
The usage is very simple, so you will soon find out all functions.
On many fields you can activate special
functions - try and play!
The dark red fields have to be
long-touched, this is to prevent
unwanted reactions.
To obtain a proper track line visualization
of the actual track on
the map it has to be observed that you have
to wait for proper GPS
fixes after program start, and furthermore
you have to wait with
active screen until the yellow track line
has started to be shown.
After that you may turn off the screen.
If you want to use other applications
while APRMAP-A is running,
you have to use the HOME-button to
leave APRMAP-A temporarily, not
the BACK-button!
If you want to (re)center the map to your
own position and you have
blanked out all function fields (even the
CENTER-button), the map
may be centered by touching the APRMAP-A
title line at the top.
In some cases it had been observed that it
was necessary to turn off
other location services to enable APRMAP-A's
positioning function.
The tracks are stored in files named
corresponding to the date, e.g.
20160227.VEC, 20160228.VEC ..., just like
the TRK-files of APRMAP.
LINE-functions:
Long-touching the LINE-button opens a menu for
choosing different
display functions concerning the tracks.
Double-clicking the LINE-button toggles
different sizes of displaying
mobile net log data registered along the
track.
Grey: No net available Ocker: 2G
Green: 3G Blue: 4G
The diameters of the dots symbolize the
field strengths.
Integrating tracks from APRMAP-A
into APRMAP's tracks:
Copy your VEC-files from the Android
device's folder
<INTERNAL EXTENED
MEMORY>/APRMAP-A/U33/VEC
to the PC folder
C:\APRMAP\U33\VEC.
If this folder does not exist, run the
latest version of APRMAP
once or create it by hand.
Whenever
APRMAP is started, it looks for
existing VEC-files in
C:\APRMAP\U33\VEC and integrates those data
automatically into the
TRK-files in C:\APRMAP\U33\TRK. After
integration the VEC-files
are automatically deleted.
Using year files (compiled by yourself)
like YEAR2021.VEC:
You can use such large files if you copy
them into the folder
<INTERNAL EXTENED MEMORY>/APRMAP-A/U33/VEC
They will then appear as optional choice,
when you are long-touching
the LINE-button.
Using other vector files (compiled by
yourself) like TESTLINE.VEC:
You can use such vector files if you copy
them into the folder
<INTERNAL EXTENED
MEMORY>/APRMAP-A/U33/VEC
They will then appear as optional choice,
when you are long-touching
the LINE-button. The internal format for
all vector data looks like
this...
þ 6261.154
481.144 START OF FIRST POLYLINE TO BE DRAWN
þ 6261.355
481.211 BEGINNING AT POSITION 21 THERE MAY BE TEXT
þ 6261.604
481.208 END OF FIRST POLYLINE TO BE DRAWN
þ 6271.778
496.293 START OF SECOND POLYLINE (EMPTY LINE BEFORE)
þ 6272.086
496.170
þ 6272.266
496.137
þ 6272.626
496.143
þ 6272.845
496.111 END OF SECOND POLYLINE
þ 6275.767
495.507 START OF THIRD POLYLINE (SIMPLE SINGLE LINE)
þ 6276.047
495.473 END OF THIRD POLYLINE (SIMPLE SINGLE LINE)
INET-functions:
If you want, you can use an internet connection
for data transfer,
thus you can send your position data to the
APRS-IS net and receive
position data from a chosen MONI-station -
as well as upp to 24h back
as live data. Up to 99 positions will be
stored and kept in memory
(even if the program is closed), as long as
you do not change the MONI
callsign.
Important: Keep your device's time accurate
as possible to avoid
gaps in the MONI track!
Long-touching the INET field opens the INET
configuration window.
Double-clicking the INET field opens MONI
track display options.
POI-functions:
Editable POI (Points Of Interest) files
have their location in
<INTERNAL EXTENED
MEMORY>/APRMAP-A/U33/POI.
Long-touching the POI field shows those POI
files and you can select
one to be loaded.
Checking and unchecking the POI function
decides if the POIs of the
loaded POI file will be displayed on the
map.
Centering the map on a POI's location will
make this POI's text
visible in a text line.
Double-clicking the POI button enables you
to delete or add POIs
at the current map center.
UTMPICS:
If you have a folder /U33/UTMPICS on your device containing
images,
then you can view them via the POI-function,
chosing UTMPICS.POI.
If activated, you will see the positions of
the images on the map.
Centering the map on a POI's location will
make this POI's text
( = image name) visible in a text line.
Click on the text line, and
the image will be shown.
GM -function:
Long-touching the GM field enables you to
open GoogleMaps' aerial
photo / satellite view at the map center
position of APRMAP-A.
Dimming the map:
Long-touching the CENTER/MONI field dims
the map or brings it back
to normal brightness.
I wish you pleasant outdoor adventures
with APRMAP-A in your hand !
DF8HL ^ CONTENTS
BERND LUDWIG VAENSER WEG 3 D-21224
ROSENGARTEN
DF8HL@arcor.de http://www.df8hl.eu http://www.aprmap.eu
EXAMPLE
SCREENSHOTS !
To get an
impression of the large variety of the fuctions of APRMAP
and
APRMAP-A it is highly recommended to have a look at ...
http://www.aprmap.eu/aprmscrn.htm
INHALT:
=======
> TIPPS FÜR DIE INSTALLATION
VON APR MAP
> TIPPS FÜR DEN GEBRAUCH VON APR MAP
>
KARTEN FÜR APR MAP HERSTELLEN
>
BILDER ODER VIDEOS FÜR APR MAP HERSTELLEN
>
APRS-AUSSENDUNGEN MIT APR MAP
>
NOTFALL-MELDUNGEN IN APR MAP
>
WX-DECODER UND VISUALISIERUNG
> TRANSFORMATION VON RN ZU U33
> APRMAP-A GPS-KARTEN-APP FÜR ANDROID
DIESE
DATEI IST AUCH VON APR MAP MIT F1 ZU ÖFFNEN
RECHTLICHER
HINWEIS:
====================
APR MAP
(APRMAP) ist ein Program nur für Amateurfunkzwecke. Es wird
dir von mir für deinen persönlichen
Hobbygebrauch überlassen.
Keinerlei Handel oder kommerzieller
Gebrauch ist zulässig. Ich kann
nicht garantieren, dass das Programm unter
deinen speziellen
Bedingungen korrekt laufen wird - ich habe
es gründlich getestet, aber
alles was du tust, geschieht auf eigene
Gefahr.
Beim Betrieb von APR MAP mit Soundkarte
sind implementierte Teile
von "AGW Packet Engine" (AGWPE)
in Gebrauch - ein großartiges Geschenk
an den Amateurfunk von SV2AGW, George
Rossopulos. Für weitere Infos
und alle Funktionen siehe http://www.sv2agw.com .
Auch AGW Packet Engine darf nur für
Amateurfunkzwecke benutzt werden,
und der Autor übernimmt keine Verantwortung
für irgend welche
negativen Effekte, die durch den Gebrauch
des Programms verursacht
werden könnten.
Alle Karten, die diesem Programmpaket
eventuell als Demonstrations-
material beiliegen, sind mein Eigentum. Sie
dürfen nicht kopiert oder
in irgend einem anderen Zusammenhang
genutzt werden.
Wenn du
APR MAP mit einem SCS TNC
oder SCS PTC benutzt, kannst
du die großen Vorteile der neuen
Modulationsart "Robust Packet Radio"
- RPR genießen, die sich bei KW-APRS sehr
bewährt. Übrigens wurde
"Robust Packet" vom gleichen
SCS-Team entwickelt, das auch "PACTOR"
erfunden hat. "Robust Packet" ist
von überlegener Qualität verglichen
mit dem traditionellen AFSK-PR! Nähere
Informationen gibt es auf
DF8HL ^ INHALT
BERND LUDWIG VAENSER WEG 3 D-21224
ROSENGARTEN
DF8HL@arcor.de http://www.df8hl.eu
http://www.aprmap.eu
TIPPS FÜR DIE
INSTALLATION VON APR MAP:
========================================
Achtung: Wenn du APR MAP
aus irgend einem Grunde reinstallierst oder
ein Update machst, können Meldungen
erscheinen, die sagen, dass das
File, das kopiert werden soll, älter sei
als die bereits auf dem
Rechner befindliche Version. Dies hat
seinen Grund oft darin, dass
unterschiedliche Formate für Datum/Zeit im
Spiel sind. Kein Grund zur
Beunruhigung.
Damit alle Funktionen fehlerfrei laufen,
kann es nötig sein, die
BENUTZERKONTENKONTROLLE zu DEAKTIVIEREN
oder die Programm-Einstellung
"ALS ADMINISTRATOR AUSFÜHREN" zu
verwenden!
1. Kontrolliere die Vollständigkeit
aller für die Installation
benötigten Dateien
README-DATEIEN Dateien für README.HTM
APRMAP.CAB
Installations Cab-Datei
README.HTM Diese Datei
SETUP.EXE Setup-Datei
SETUP.LST Setup-List-Datei
2. Führe SETUP.EXE aus
APRMAP.EXE sowie einige andere Dateien werden
normalerweise nach
C:\APRMAP installiert. Ein Icon wird im
Startmenü installiert.
3. Erster Programmaufruf
Wenn du
APR MAP das erste Mal benutzt,
werden Karten und andere
koordinatenbezogene Daten zunächst
automatisch extrahiert, und zwar
in den Unterordner "U33"
(Daten des neuen schwedischen Systems
"SWEREF99 TM", was mit UTM
Zone 33 identisch ist).
Danach - und nach der Lektüre dieses
README-files - solltest du die
notwendigen Einstellungen im
Startbildschirm machen (kein Problem,
wenn hier etwas schief geht, du kannst
die Einstellungen bei jedem
neuen Programmstart ändern). Mache alle
Einstellungen entsprechend
deiner Situation. Es ist dringend zu
empfehlen, die Systemzeit des
Rechners auf UTC laufen zu
lassen, dazu zunächst das automatische
Umstellen auf Sommer-/Winterzeit
deaktivieren, dann
als Zeitzone
"UTC" oder reine GMT,
also "(GMT) Casablanca, Monrovia, Reykjavik"
wählen, und nicht "(GMT)
London".
Tipp: TEMP PATH muss nicht dein normaler
TEMP-Pfad sein, wenn du
höhere Geschwindigkeiten möchtest,
kannst du ein RAMDRIVE
einrichten und APR MAP's TEMP PATH auf dessen Laufwerksbuchstaben
setzen.
Wenn Schriftarten Probleme machen - dies
ist mit Sicherheit der
Fall, wenn die Buchstaben und Zeichen
auf den Steuerelementen nicht
so aussehen wie im Screenshot-Bild am
Beginn dieses Files - wirf
einen Blick in deinen Schriftarten-Ordner.
Wenn du dort die
folgenden Schriftarten siehst...
DF8_F3.FON
DF8_F6.FON
DF8_F8.FON
DF8_T6.FON
WEBDINGS.TTF
WINGDING.TTF
WINGDNG2.TTF
sollte alles ok sein, zumindest nach
einem Computer-Neustart.
DF8HL ^ INHALT
BERND LUDWIG VAENSER WEG 3 D-21224
ROSENGARTEN
DF8HL@arcor.de http://www.df8hl.eu
http://www.aprmap.eu
TIPPS FÜR DEN
GEBRAUCH VON APR MAP:
====================================
Wichtige
APRS-Frequenzen in Europa:
HF PR FSK 300 Bd (KHz):
SCS-TNC (fc
von APRMAP automatisch auf 2000 Hz gesetzt)
fc=2000 Hz ~7047.30 USB ~10147.30 USB ~14103.30 LSB
TNC
(KAM...)
fc=1700 Hz ~7047.60 USB ~10147.60 USB ~14103.00 LSB
TNC
(PTC, AGWPE-sound)
fc=2200 Hz ~7047.10 USB ~10147.10 USB ~14103.50 LSB
PK-232
(LOW TONES)
fc=1360 Hz ~7047.94 USB ~10147.94 USB ~14102.66 LSB
HF Robust
Packet Radio RPR R300 (SCS-TNC oder PTC mit DSP module II:
3610.00 USB 7047.30 USB 10147.30 USB 14103.30 USB
nur DB0UAL: 14102.00
USB
HF-DUAL
(SCS-TNC RPR 300 Bd + FSK 300 Bd mit APRMAP fc=2000 Hz):
7047.30 USB 10147.30 USB
Dieser
Modus sollte nur verwendet werden, wenn das Erreichen
irgendwelcher Empfangsstationen aufgrund der Bedingungen unsicher
ist,
d.h. um die Chancen zu erhöhen, überhaupt irgendwo anzukommen.
Man muss
sich aber bewusst sein, dass dieser Modus starken HF-
Verkehr
nach sich ziehen kann (z.B. durch Crossmode-Digis etc.).
Diesen
Modus also nur mit großer Umsicht verwenden (sehr kurze
Digi-Pfade und tolerable Sendeintervalle).
Wenn
dein primärer Mode (oben auf der TX SETUP -Seite) R300 ist
und HF-DUAL
aktiviert ist, empfängst du auf RPR 300 und sendest
auf RPR
300 plus FSK 300, wobei das FSK-Paket immer zuerst gesendet
wird.
Wenn
dein primärer Mode (oben auf der TX SETUP -Seite) 300 ist
und
HF-DUAL aktiviert ist, empfängst du auf FSK 300 und sendest
auf FSK
300 plus RPR 300, wobei das FSK-Paket immer zuerst gesendet
wird.
Bedingt durch die TNC-interne Zeitsteuerung verpasst man so
jedoch
den Empfang digipeateter Signale, sodass der praktische
Wert
dieser zweiten Kombination gering ist.
CHAT-Verkehr wird immer nur über den primären Mode gesendet.
VHF PR
1200 Bd AFSK FM:
144.800 MHz
Betrieb mit SCS-TNC, auch SCS DSP TNC
oder SCS TRACKER genannt...
Der TNC muss vor APR MAP gestartet werden.
Das Programm konfiguriert
den TNC nach dem Start. Der SCS-TNC muss im
reinen Terminalmodus sein,
nicht im APRS-Tracker-Modus. Beim Beenden
von APR MAP wird der SCS
TNC auf die vorherigen Werte zurückgesetzt.
Wie in der obigen Frequenzliste zu sehen,
setzt APR MAP die Center-
frequenz für FSK 300 Bd auf 2000 Hz, sodass
Wechsel zwischen RPR und
FSK oder sogar HF-DUAL ohne Änderung der VFO-Frequenz
möglich sind!
Das einfache Terminal-Fenster (TERM-Knopf
oder F2) erlaubt direkte
Kommunikation mit dem TNC während der
Laufzeit, falls weitere
Einstellungen erforderlich sind.
Ein weiteres kleines hilfreiches Tool: Bei
geöffnetem RAW-Fenster und
einem der HF-Modi aktiviert (R300 oder
300), kannst du vorübergehend
den jeweils "anderen" Mode
aktivieren, so lange du über dem RAW-Fenster
die rechte Maustaste gedrückt hältst. Bei
Loslassen der rechten Maus-
taste kehrt der TNC sofort in den normalen
Mode zurück.
Betrieb mit anderem TNC / TNC2 o.ä.
...
Der TNC muss vor APR MAP gestartet werden.
Das Programm konfiguriert
den TNC nach dem Start.
Das einfache Terminal-Fenster (TERM-Knopf
oder F2) erlaubt direkte
Kommunikation mit dem TNC während der
Laufzeit, falls weitere
Einstellungen erforderlich sind.
Betrieb mit SCS PTC-IIpro mit
DSP-PR-modul-II o.ä. ...
Der PTC muss vor APR MAP gestartet werden.
Das Programm konfiguriert
den PTC nach seinem Start. Der SCS PTC wird
im reinen Terminalmodus
genutzt, ohne die APRS-Sonderfunktionen.
Bei Verwendung eines GPS-RX
ist dieser direkt an eine freie serielle
Schnittstelle des Computers
anzuschließen! Wenn APR MAP
beendet wird, wird automatisch an den
SCS PTC ein "RESET"-Kommando
gesendet.
Das einfache Terminal-Fenster (TERM-Knopf
oder F2) erlaubt direkte
Kommunikation mit dem TNC während der
Laufzeit, falls weitere
Einstellungen erforderlich sind.
Betrieb mit PK-232...
PK muss beim Programmstart eingeschaltet
sein.
PK sollte im TERMINAL-MODE (COMMAND-MODE)
sein, nicht im HOST-MODE!
Setze TBAUD 1200 (oder andere Rate, entsprechend dem Eintrag in
APR MAPs
Startbildschirm).
Setze nicht ECHO ON.
Das einfache Terminal-Fenster (TERM-Knopf
oder F2) erlaubt direkte
Kommunikation mit dem TNC während der
Laufzeit, falls weitere
Einstellungen erforderlich sind.
Betrieb mit einem TNC über AGWPE...
Es müssen die "Properties"-Einstellungen
für die einzelnen Ports von
"SoundCard" auf deinen TNC-Typ
geändert werden sowie die weiteren
Parameter entsprechend deinen
Erfordernissen angepasst werden. Du
kannst auch Beispiel-Konfigurationsfiles
für AGWPE-TNC-Betrieb von
der APRMAP-DOWNLOAD-Seite herunterladen.
Beim Betrieb mit AGWPE mit TNC kann es
wichtig sein, die folgende
Reihenfolge zu beachten:
1. TNC starten
2. AGWPE starten - der TNC schaltet auf
KISS-Mode
3. APRMAP starten - Verbindung zu AGWPE
wird hergestellt
Für Soundkarten-Demodulation/Modulation wirst du
normalerweise AGWPE
benutzen...
Wenn AGWPE mit deiner speziellen Soundkarte
problemfrei läuft, ist es
eine sehr gute Lösung. Hier musst du nicht AGWPE
vor APRMAP starten,
da APRMAP automatisch AGWPE startet.
Du kannst auch AGWPE auf einem anderen
Computer in deinem LAN laufen
lassen, dann muss AGWPE zuerst auf jenem
Host-Computer gestartet
werden und danach startest du APR MAP
auf dem Client-Computer mit
der Interface-Option AGWPE LAN im
Startbildschirm. Dort muss auch
der Name oder die TCP/IP-Adresse des
Host-Rechners angegeben werden.
Die Host-Port-Adresse ist normalerweise
8000.
Für erste Tests (nur Empfang) ist das
einzige Interface eine geschirmte
Leitung vom NF-Ausgang deines Empfängers
zum NF-Eingang des Computers.
Zum Senden wird etwas mehr benötigt. PTT
kann optimal mit einer recht
schnellen VOX realisiert werden.
Die PTT kann auch mit einem
Schalttransistor realisiert werden. Die
enthaltenen Konfigurations-Files für AGWPE
sind für den Gebrauch des
COM2-Ports ausgelegt, andere Lösungen sind
möglich...
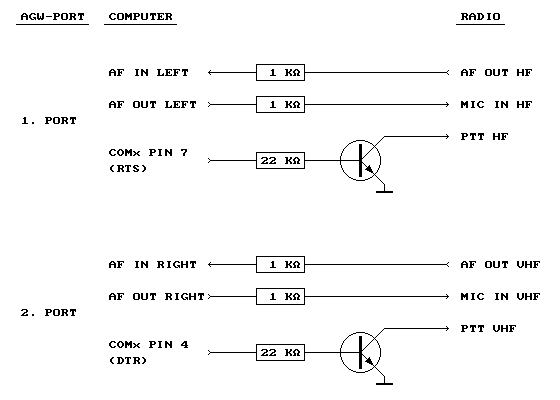
Um AGWPE mit anderen Parametern zu konfigurieren,
lass AGWPE laufen,
klick auf das Icon und wähle schrittweise
Properties/
RadioPortSelection/Select Port. Dort kannst
du die PTT auf das
gewünschte COM-Port setzen (RTS und DTR).
Auf älteren Betriebssystemen wie WIN 98
oder WIN ME kann man auch LPT-
Anschlüsse für die PTT benutzen, port 1 PTT
(300 Bd auf HF) ist am
LPT Pin 2, port2 PTT (1200 Bd auf VHF) ist
auf LPT Pin 8.
Nutzung des Internets zur Beobachtung von Stationen...
Für diese Funktionen kann es in den Windows
Internetoptionen notwendig
sein, Scriplets und Active Scripting
zu deaktivieren! Und natürlich
muss eine aktive Verbindung zum Internet
vorhanden sein. Die Internet-
Funktionen können auch zusätzlich zum
jeweils gewählten Funk-Interface
verwendet werden.
Die MONI 1 INTERNET -Funktion sucht in
auswählbaren Internet-Quellen
Tage zurück. Normal ist "i 1",
entsprechend aprs.link.
Es gibt auch die Möglichkeit eines
langsamen Internet-Scans aller
MONI 1 – Stationen in deiner MONI 1
–Dropdownliste.
Die MONI ALL INTERNET -Funktion sucht 1
Stunde zurück nach Stationen
100 km um den Kartenmittelpunkt. Diese
Funktion liefert Positionen
und Stationsinfos, aber keine weiteren
Details wie Info-Zeilen usw.,
um den Umfang des Datenaustauschs in
Grenzen zu halten.
Löschen und Bearbeiten von MONI 1 -Daten
Es mag verschiedene Gründe geben, Teile
eines MONI 1 -Datafiles zu
löschen: Ein MONI1 –Datenfile ist zu groß
geworden und bremst das
System, oder du willst eine Auswahl der
Daten nach oder vor einem
bestimmten Zeitpunkt erstellen. Du kannst
Daten löschen, indem du
auf einer der Zeilen im MONI 1 –Feld
rechtsklickst, dann öffnet sich
die INFO-Zeile am unteren Bildschirmrand.
Dort kannst du rückwärts
und vorwärts navigieren und einen
bestimmten Zeitpunkt auswählen.
Dann kannst du einen der Knöpfe in der
“DELETE“-Reihe benutzen,
um Daten vor (linker Knopf) oder nach
(rechter Knopf) dem gewählten
Zeitpunkt zu löschen.
Du kannst die MONI 1 –Daten auch mit jedem
einfachen Texteditor
bearbeiten. Du findest die MONI 1 –Daten im
Ordner
C:\APRMAP\U33\LOG (oder entsprechend).
Karten und Daten
APR MAP
beinhaltet ein sehr funktionsreiches Kartografie-Modul für
Karten, die auf dem UTM-System (z.B. auch
SWEREF99TM) basieren.
Alle Karten, die dem Programmpaket
eventuell als Demonstrationsmaterial
beiliegen, sind mein Eigentum. Sie dürfen
nicht kopiert werden oder in
irgend einem anderen Zusammenhang genutzt
werden.
Hinweis: Wenn du eine Testversion via
Internet heruntergeladen hast,
sind nur ein paar Demonstrationskarten
enthalten.
Beispiele für alle Maßstäbe, die APR MAP
unterstützt, findest du an
der Koordinatenposition U33 6600 0400.
Weitere Karten (200m/p) kannst
du dir frei herunterladen!
In den Maßstäben 50m/p, 10m/p und 1m/p kann
die Testversion nur 10
Dateien im jeweiligen Ordner verwalten.
Diese Restriktion entfällt nach der Registrierung.
Du kannst die
registrierte Version (30 €) bekommen, die
eine riesige Menge
aufwendigerer Karten in allen möglichen
Maßstäben einschließt.
Die Vollversion kann viele tausend Dateien
in jedem Maßstab verwalten.
Um zu registrieren, schreib eine kuze
Mitteilung mit Namen, Adresse und
Rufzeichen unter dem Betreff APRMAP
REGISTRIERUNG an df8hl@arcor.de.
Ich antworte so bald wie möglich.
Mehrere Kartentypen...
APR MAP
bietet die Möglichkeit, in jedem Maßstab verschiedene Typen
von Karten zu verwenden. Beispiel: Deine
"normalen" topografischen
Karten mit 1000m/p sind in ...\U33\M1000,
GSM-Deckungskarten könnten
in ...\U33\M1000GSM sein, Strassenkarten in
...\U33\M1000STR usw.
Wichtig: Das Format für die Namen dieser
Ordner muss immer dem Muster
MxxxxZZZ entsprechen.
Zusätzlich zu den Karten können Bilder oder
Videos benutzt werden (zum
Beispiel Landschaftsansichten). Diese
Bilder oder Videos beziehen sich
auf Koordinaten.
Beispiele sind in C:\APRMAP\U33\UTMPICS.
Außerdem können Interessenpunkte (POI)
genutzt werden, Positionen mit
Namen oder kurzem Kommentar in einer Datei.
Diese Dateien liegen in
C:\APRMAP\U33\POI. Einige Beispiele findest du dort
schon.
Ein POI kann auch eine Verknüpfung zu einer
Datei oder einer Webseite
enthalten, du markierst einen Teil der
POI-Zeile als Link durch
Einrahmung mit {}
z.B. ...
Ulvö-Fahrplan {C:\KART\ULVOETUR.PDF}
oder ...
Lantmäteriet, Gävle
{http://www.lantmateriet.se}
Links in POIs erreicht man durch Rclick auf
den Punkt, welches den
POI-Editor öffnet.
Koordinatensysteme / Gitter
APR MAP
unterstützt die folgenden Koordinatensysteme...
. SWEREF 99 TM = UTM Zone 33 mit festem
Zentralmeridian 15° E (WGS 84)
. Geografische Breite und Länge in Grad
(WGS 84) inklusive Anzeige der
Daten im Maidenhead WWL-System
. Gauss-Krüger - frei wählbarer
Zentralmeridian (Potsdam Datum)
. UTM - frei wählbarer Zentralmeridian (WGS
84)
. RT90 oder Rikets Nät oder Swedish Grid
(Bessels Ellipsoid)
Karten beliebiger UTM-Zonen können benutzt
werden. Willst du Karten aus
UTM-Zone 8 verwenden, erstelle den Ordner
C:\APRMAP\U08 mit den nötigen
Unterordnern M0002, M0010, M0050, M0200,
M1000, M5000, LOG, POI, TRK.
Lege deine Karten in die entsprechenden
Ordner, und setze MAPS PATH auf
"C:\APRMAP\U08".
Es können bis zu 3 unabhängige
Koordinatengitter gleichzeitig auf der
Karte dargestellt werden, indem die
betreffenden Koordinatensysteme
für die Zentralkoordinaten, die
Cursorkoordinaten oder die MONI 1
-Koordinaten gewählt werden, eine
ausgezeichnete Möglichkeit zur
Koordinatentransformation!
Um die Koodinatengitter auf der Karte zu
zeigen, muss der "#"-Knopf
aktiviert sein.
GPS
In Verbindung mit einem GPS-Empfänger
ermöglicht APR MAP sehr präzise
Navigation. Der eigene Standort wird auf
der Karte normalerweise alle
8 Sekunden aktualisiert. Am GPS-Empfänger
muss als Interface-Typ NMEA
0183 gesetzt werden. Der GPS-Empfänger wird
mit einer freien COM- oder
USB-Schnittstelle verbunden. Die Nummer
dieser Schnittstelle muss im
Startschirm von APR MAP unter dem Punkt
NMEA PORT eingetragen werden.
Es ist zu beachten, dass die NMEA BAUD
–Rate ursprünglich 4800 Bd war,
inzwischen gibt es aber einige neuere
USB-GPS-Geräte, die ihre Daten
mit 38400 oder anderen Baudraten
überführen.
Bald nach dem Einschalten des
GPS-Empfängers wird das Programm die
GGA-, GLL- oder RME-Zeile der NMEA 0183
-daten nutzen, um den eigenen
Standort zu aktualisieren, wann immer der
GPS-Empfänger gültige Daten
liefert. Beim Empfang gültiger GPS-Daten
erscheint das Symbol für den
eigenen Standort in hellblau statt in gelb.
Die Track-Daten (der eigene
Weg) wird in TRK-Files gespeichert. Diese
Tracks können später wieder
auf der Karte angezeigt werden, so lange
das betreffende File nicht
gelöscht wurde. Einige Beispiele sind in
C:\APRMAP\U33\TRK.
GPS-Daten "kaskadiert" über eine
Datei: Anstelle einer NMEA PORT
-Nummer, kannst du auch einen Dateinamen
(volle Pfadangabe) einer
Datei angeben, die von einem
"ersten" GPS-Programm erzeugt und mit
laufenden NMEA0183-GPS-Daten versehen wird.
Ein Tipp für langsame Systeme
Wenn du sicher bist, dass deine Karten,
Bilder und Videos nicht
schreibgeschützt sind, kannst du das
Programm etwas beschleunigen,
indem du eine Zeile in C:\APRMAP\APRMAP.INI
editierst / ergänzt:
NOAT=1
Dadurch wird das Programm davon abgehalten,
alle Karten zu scannen
und den Schreibschutz zu entfernen.
Beispiel-Screenshots
Wenn du einen Eindruck von den unendlich
vielfältigen Funktionen des
Programms bekommen möchtest, findest du eine
Screenshot-Auswahl bei...
http://www.aprmap.eu/aprmscrn.htm
Symbole und Trackfarben
(Darstellungsstufe 2)
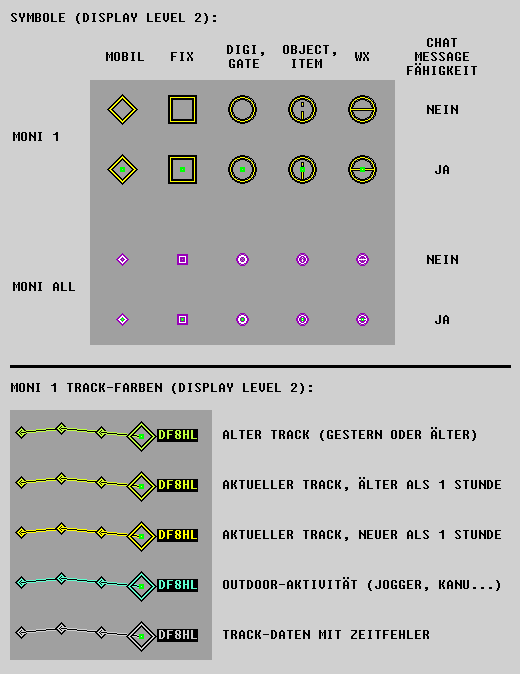
Viel Freude mit dem Programm!
DF8HL ^
INHALT
BERND LUDWIG VAENSER WEG 3 D-21224
ROSENGARTEN
DF8HL@arcor.de http://www.df8hl.eu
http://www.aprmap.eu
KARTEN FÜR APR MAP
HERSTELLEN:
================================
Nach dem ersten Lauf des Programms befinden
sich Karten und Bilder im
Standardpfad C:\APRMAP\U33\M0002, M0010,
M0050, M0200, M1000, M5000,
UTMPICS. Später, wenn du etwas Erfahrung
gesammelt hast, kannst du
diese Ordner GEMEINSAM!! an jeden anderen
Platz verschieben, vergiss
nur nicht, dass dieser neue oder
alternative MAPS PATH im Startschirm
von
APR MAP eingetragen werden muss,
damit das Programm darauf
zugreifen kann.
Die Datenordner C:\APRMAP\Uxx\LOG, POI, TRK
hingegen müssen immer an
ihrer Originalposition verbleiben!
Kartenstrukturen:
Maßstabsname Größe (pixel) Meter/pixel Fläche in der Natur
=Ordnername
M5000 1000 x 1000
5000 5000 x 5000 km
M1000 1000 x 1000
1000 1000 x 1000 km
M0200 1000 x 1000
200 200 x 200 km
M0050 1000 x 1000
50 50 x 50 km
M0010 1000 x 1000
10 10 x 10 km
M0002 1000 x 1000
2 2 x 2 km
Die Kartennamen entsprechen immer ihrer
Südwestecke in Kilometern.
Wenn du eine 50 m/pixel-Karte machen
willst, die die Stadt Mora bei den
SWEREF99 TM (=U33) -Koordinaten
6763.550 475.150 zeigt (Werte in km),
so wählst du einen Ausschnitt einer
braucbaren Karte mit folgenden
Werten...
einer Südgrenze von
6763.550 \ 50 = 6750.000
einer Nordgrenze von (6763.550 + 50) \ 50 - 0.001 = 6799.999
einer Westgrenze von 475.150 \ 50 = 450.000
einer Ostgrenze von (475.150 + 50) \ 50 - 0.001 = 499.999
Anmerkung:
\ bedeutet Teilung auf ganze Kilometer.
Bring dieses Bitmap-File auf eine Größe von
1000 x 1000 Pixel.
Beachte: Geringe Farbtiefe verkürzt die
Ladezeiten im Programm.
Speichere das File als 67500450.BMP
(Koordinaten der unteren linken
Ecke in km) in deinen Kartenordner
...\U33\M0050.
Negative Koordinaten werden als Buchstaben
dargestellt:
-234 wird @234, -1234 wird A234, -2234 wird
B234 usw.
Alle deine Kartenordner M0002, M0010,
M0050, M0200, M1000, M5000 und
UTMPICS müssen sich im gleichen
übergeordneten Pfad befinden, der als
MAPS PATH in APR MAPs Startbildschirm
angegeben wird.
DF8HL ^ INHALT
BERND LUDWIG VAENSER WEG 3 D-21224
ROSENGARTEN
DF8HL@arcor.de http://www.df8hl.eu
http://www.aprmap.eu
BILDER FÜR APR MAP
HERSTELLEN:
================================
Um koordinatenbezogene Bilder oder Videos
in APR MAP zu benutzen,
nimm ein Bild oder Video, bestimme die
UTM–Koordinaten entsprechend
der geografischen Lage der Abbildung und
benenne das Bild entsprechend
den Koordinaten plus der entsprechenden
Dateierweiterung. Dabei sind
die ersten vier Ziffern die Angabe für den
Nord-Wert in Kilometern,
die nächsten vier Ziffern entsprechen dem
Ost-Wert. Speichere diese
Datei im Ordner für Bilder, normalerweise
C:\APRMAP\U33\UTMPICS.
Von nun an wird dieses Bild oder Video
in APR MAP angezeigt werden
können, wenn der "PIC"-Knopf
aktiviert ist.
Beispiel: Wenn du ein Bild vom Bahnhof von
Mora hast, speicherst du
es als 67630475.BMP in deinem Ordner
...\U33\UTMPICS.
Zulässsige Filetypen für Bilder sind BMP
und viele andere gängige
Typen, für Videos muss der Dateityp AVI
sein.
DF8HL ^ INHALT
BERND LUDWIG VAENSER WEG 3 D-21224
ROSENGARTEN
DF8HL@arcor.de http://www.df8hl.eu
http://www.aprmap.eu
APRS-AUSSENDUNGN
MIT APR MAP:
==============================
Wenn du APRS-Signale senden willst, gibt es
ein paar Erfordernisse...
Hardware...
Verbindungskabel, irgend eine VOX- oder
PTT-Funktion.
Optional: GPS-Empfänger (Interface
gesetzt auf "NMEA out") an einer
seriellen Schnittstelle.
Startbildschirm (muss mindestens
einmal durchgeführt werden)...
Eingabe des eigenen Rufzeichens bei USER
CALL.
TX SETUP öffnen und TX INTERVAL und
andere Parameter setzen.
Wenn du die DIGIPEATER-Funktion hier
aktivierst, wird deine Station
als einfacher Digipeater (Repeater)
arbeiten, und ein kurzer
Bakentext (mit Position)wird alle 20
Minuten ausgesendet werden,
unabhängig von den Einstellungen der
normalen TX-Funktion.
Die Digi-Bake ist separat
einzustellen, wenn AGWPE und AGWUIDIGI
verwendet wird.
Optional: NMEA PORT -Einstellung
entsprechend der Schnittstelle, an
der der GPS-Empfänger betrieben
wird.
Hauptbildschirm...
Das Programm muss dein QTH kennen,
zentriere die Karte auf dein QTH,
Rclick den USER QTH -Knopf, und
klicke OK
- oder (optional) lass den
GPS-Empfänger die Arbeit machen.
Aktiviere den "TX"-Knopf.
Um die Sendefunktion zu stoppen während das
Programm läuft, deaktiviere
den "TX"-Knopf. Dies hat keine
Auswirkung auf die DIGI-Funktion!
OBJ-Funktion...
Wenn du eine bestimmte Position als
Information für andere markieren
möchtest, kannst du ein OBJEKT senden. Es
besteht aus einem Namen, den
Koordinaten, einem kurzen Text und einem
Symbol. Hinweis: Die OBJ-
Funktion lässt sich nur aktivieren, wenn
auch schon die Sendefunktion
aktiviert ist.
CHAT-Funktion...
Wenn du kurze Mitteilungen mit anderen
Stationen austauschen möchtest,
aktiviere den "CHAT"-Knopf. Wenn
kein RADIO INTERFACE gewählt ist,
können solche Nachrichten über das Internet
ausgetauscht werden, aber
diese Art Verkehr ist höchst unzuverlässig.
DIGIPEATER / IGATE -Funktionen...
Wie oben beschrieben, kannst du im TX SETUP
eine einfache DIGI-Funktion
aktivieren. Wenn aktiviert, wird deine
Station als simpler Digipeater
(Repeater) arbeiten, und ein kurzer
Bakentext (mit Position) wird alle
20 Minuten ausgesendet (auch wenn die
normale TX-Funktion deaktiviert
ist!).
Für den Gebrauch mit AGWPE ist ein etwas
aufwendigeres Digi-Programm
integriert: AGWUIDIGI, ebenfalls von SV2AGW.
Führe bitte unbedingt die
nötigen Einstellungen im Menü von AGWUIDIGI
durch!
Beim Gebrauch des SCS DSP TNCs kann vom
Startbildschirm aus auch die
Crossmode-Digi-Funktion aktiviert werden.
IGATE (nur für registrierte Funkamateure):
Wenn die IGATE-Funktion aktiviert ist und
eine Internetverbindung
besteht, bietet APR MAP eine einfache
IGate-Funktion (RF>INET).
Im Startbildschirm kannst du deinen
gewünschten APRS-IS-Server und
dessen Port eingeben. Eine Passcode muss nicht
eingegeben werden, da
das Programm diesen automatisch generiert.
Aussenden von Daten aus einem File (z.B.
Telemetrie, WX-Daten)...
Du kannst eine Textzeile aus einer Datei
(Daten im ANSI-Text-Format)
senden, indem du den Pfad der Datei als
Link in eine der sechs
TX INFO-Zeilen schreibst, umrahmt von {}
z.B. {C:\PROGS\WXGhost\Data\CurrentWX.dat}
Die längste Zeile der Datei wird dann als
TX INFO-Zeile gesendet.
Wiederaussenden der Position einer
Station...
Du kannst die Position einer anderen
Station manuell wiederaussenden,
die du zuvor empfangen hast (entweder über
Funk oder aus dem Internet),
und zwar jederzeit im Nachhinein.
Dies kann zum Auffüllen von fehlenden
Informationen bei mobilen
Netzen sinnvoll sein.
Zum Wiedersussenden nimmt man die
Stationsposition in die INFOZEILE
am unteren Rand des Bildschirms und Lclickt
darauf. Es erscheint die
Frage, ob diese Daten jetzt gesendet werden
sollen. Die Daten werden
dann über Funk gesendet, markiert als
3rd-Party-Packet einschließlich
deiner ursprünglichen Empfangszeit als
Timestamp.
Viel Glück!
DF8HL ^ INHALT
BERND LUDWIG VAENSER WEG 3 D-21224
ROSENGARTEN
DF8HL@arcor.de http://www.df8hl.eu
http://www.aprmap.eu
NOTFALL-MELDUNGEN
IN APR MAP:
==============================
Mit APRS können Notfall-Meldungen gesendet
werden. Es verbietet sich
natürlich, Notfall-Meldungen aus Spaß oder
für Testzwecke zu senden,
auch sollte dies in ernsten Situationen nur
geschehen, wenn es andere
Wege der Kommunikation nicht gibt, z.B.
Mobiltelefon oder FM-Repeater.
Die Aussendung einer APRS Notfall-Meldung
könnte dann aber die einzige
Chance sein, um Hilfe zu erhalten -
vielleicht von weit entfernten
Leuten, die das Signal über Kurzwelle
erreicht, und die dann Kontakt
zu offiziellen Stellen oder Institutionen
in der Region des Senders
aufnehmen können. Um Notfall-Meldungen zu
senden, muss auf der Seite
TX SETUP das APRS-Symbol 101 (Emergency)
gewählt werden, die Info-
Zeilen sollten mit angemessenem Text
versehen werden, und TX muss im
Hauptschirm aktiviert werden. Beim
Empfänger erscheint die Meldung wie
abgebildet, außerdem wird sie in der Datei
_ALARM_.TXT im LOG-Ordner
gespeichert (C:\APRMAP\LOG\_ALRAM_.TXT.

Hoffentlich wirst du nie eine solche
Meldung auf deinem Schirm sehen,
wenn doch, musst du genau überlegen, was du
tun kannst um zu helfen.
DF8HL ^ INHALT
BERND LUDWIG VAENSER WEG 3 D-21224
ROSENGARTEN
DF8HL@arcor.de http://www.df8hl.eu
http://www.aprmap.eu
WX-DECODER UND
VISUALISIERUNG:
==============================
APR MAP zeigt empfangene WX-Daten einer
einzelnen Station zusätzlich
zur INFO-Zeile. Wenn MONI ALL DISPLAY LEVEL
auf 'WX' gesetzt ist,
wird die Wettersituation an allen empfangenen
WX-Stationen auf der
Karte symbolisiert.
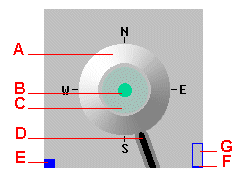
Interpretation (den roten Buchstaben
folgend):
A : Luftdruck (hoch = Knopf, normal =
flach, niedrig = Vertiefung)
B : Temperatur (-40 = weiß, -30 = blau, 0 =
blau-grün, 10 = grün,
20 = gelb, 25 = orange, 30 = rot, 40 =
schwarz)
C : Luftfeuchtigkeit (0% = reine
Temperaturfarbe, 100% = grau)
D : Windrichtung und -geschwindigkeit
(dickere Linie bedeutet höhere
Geschwindigkeit), grau: Böen, schwarz:
Durchschnittswert
E : Regen während 24 Stunden
F : Regen während 1 Stunde
G : Regen während 1 Stunde, bezogen auf 24
Stunden
DF8HL ^ INHALT
BERND LUDWIG VAENSER WEG 3 D-21224
ROSENGARTEN
DF8HL@arcor.de http://www.df8hl.eu
http://www.aprmap.eu
TRANSFORMATION
VON RN ZU U33:
=============================
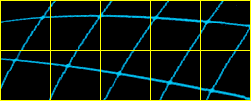
Wenn du Rasterkarten hast, die auf dem
alten schwedischen "Rikets Nät"
(RN-RT90) basieren, wirst du sie in das
moderne UTM-System umwandeln
wollen (SWEREF99TM=UTMz33) - wenn du es
nicht schon getan hast.
Vielleicht kannst du die Transformationen
der Karten und Daten nicht
selbst vornehmen? Kein Problem! In deinem
...\APRMAP-Ordner findest
du ein Programm, "RN2U33.EXE",
das diese Arbeiten für dich erledigt.
Du kannst mir auch eine mail senden, wenn
du Unterstützung brauchst.
DF8HL ^ INHALT
BERND LUDWIG VAENSER WEG 3 D-21224
ROSENGARTEN
DF8HL@arcor.de http://www.df8hl.eu
http://www.aprmap.eu
APR MAP UND
LUFTBILD-LINKS:
============================
Weltweit: F4 APR MAP -> GOOGLE EARTH ![]()
Du kannst
GOOGLE EARTH (wenn installiert)
starten / restarten, indem
du die
F4-Taste drückst oder durch Linksklick auf den Button "GE".
Die
Zentralpositionen von APR MAP und
GOOGLE EARTH werden exakt
gleich sein,
während die Darstellungen aufgrund der unterschiedlichen
Kartenprojektionen mehr oder weniger gegeneinander verdreht sind.
Damit diese
Funktion einwandfrei arbeitet, muss der ".KML"-Dateityp
in den
WINDOWS-Einstellungen mit GOOGLE EARTH verknüpft sein
("Öffnen mit"-Funktion).
Weltweit: F5 APR MAP <- GOOGLE
EARTH ![]()
Es ist auch
möglich, umgekehrt die Position eines
GOOGLE EARTH
-Fensters
in APR MAP zu übernehmen, und zwar durch Drücken der
F5-Taste
oder durch Rechtsklick auf den Button "GE".
Achtung: Diese Funktion arbeitet
nicht mehr mit GOOGLE EARTH (PRO)
-Versionen
neuer als 7.1!
Schweden: F6 APR MAP -> LANTMÄTERIET ![]()
Wenn der
Kartenmittelpunkt auf schwedischem Territorium liegt, kannst
du die Kartenansicht
der schwedischen Vermessungsbehörde
LANTMÄTERIET
öffnen, und
zwar durch Drücken der F6-Taste.
Eine
Luftaufnahmenansicht entsprechend APR
MAPs Kartenmittelpunkt
wird
dargestellt.
Auf diesem
Link kannst du auch auf weitere andere Karten zugreifen.
Norwegen: F7
APR MAP -> KARTVERKET ![]()
Wenn der
Kartenmittelpunkt auf norwegischem Territorium liegt, kannst
du die
Kartenansicht der norwegischen Vermessungsbehörde KARTVERKET
öffnen, und
zwar durch Drücken der F7-Taste.
Eine
Luftaufnahmenansicht entsprechend APR
MAPs Kartenmittelpunkt
wird
dargestellt.
Auf diesem
Link kannst du auch auf weitere andere Karten zugreifen.
Finnland: F8
APR MAP -> MML / LMV ![]()
Wenn der
Kartenmittelpunkt auf finnischem Territorium liegt, kannst
du die
Kartenansicht der finnischen Vermessungsbehörde MML / LMV
öffnen, und
zwar durch Drücken der F8-Taste.
Eine
Luftaufnahmenansicht entsprechend APR
MAPs Kartenmittelpunkt
wird
dargestellt. Die leichte Verdrehung der Darstellungen beruht auf
den
unteschiedlichen Kartenprojektionen.
Auf diesem
Link kannst du auch auf weitere andere Karten zugreifen.
Weltweit: F9 APR AMP -> GOOGLE MAPS
![]()
Du kannst GOOGLE
MAPS öffnen, indem du die F9-Taste drückst.
Die
Zentralpositionen von APR MAP und
GOOGLE MAPS werden exakt
gleich sein,
während die Darstellungen aufgrund der unterschiedlichen
Kartenprojektionen mehr oder weniger gegeneinander verdreht sind.
Weltweit: F10
APR MAP
<- GOOGLE MAPS ![]()
Es ist auch
möglich, umgekehrt die Position eines
GOOGLE MAPS
-Fensters
in APR MAP zu übernehmen, und zwar durch Drücken der
F10-Taste.
DF8HL ^ INHALT
BERND LUDWIG VAENSER WEG 3 D-21224
ROSENGARTEN
DF8HL@arcor.de http://www.df8hl.eu
http://www.aprmap.eu
APRMAP-A
GPS-KARTEN-APP FÜR ANDROID:
=====================================
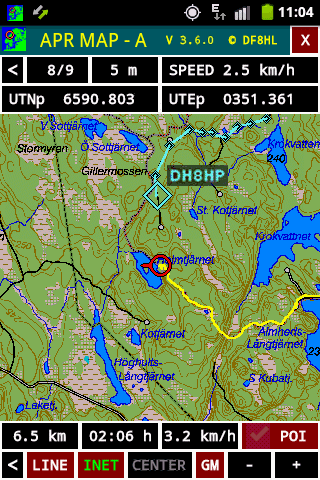
Allgemeines:
APRMAP-A
ist ein Addendum zu APRMAP für den Outdoor-Gebrauch.
Registrierte User können diese App für
ANDROID-Systeme als karten-
gestützte Orientierungshilfe und
Tracklog-Werkzeug innerhalb der
UTM-Zone 33 verwenden.
Die aufgezeichneten Tracks können später
in APRMAPs Tracklogs
integriert werden.
Diese App arbeitet vollständig autark ohne
jede Verbindung zu einem
Mobiltelefonnetz, bei Bedarf könn aber über
das Netz und über APRS-IS
Positionsdaten ausgetauscht werden.
Rechtliche Anmerkung:
Diese Application darf nur von
registrierten APRMAP -Usern genutzt
werden. Jegliche Weitergabe,
Veröffentlichung oder dergl. ist strikt
untersagt.
Download und Installation:
Schritt 1 (für Erstinstallation):
Lade die Datei aprmap-a.zip
von der Reg.Users' Download -Seite
herunter.
Wichtige Info: Wenn
du genug internen Erweiterungsspeicher in deinem
Gerät hast, kannst du
diesen anstelle einer SD-Karte verwenden.
Extrahiere diese Datei
auf die SD-Karte, die du im Android-Gerät
verwenden willst. Das
Paket enthält neben APRMAP-A.APK einen fast
leeren Ordner U33 mit
einer Datei .nomedia, die wichtig dafür ist,
das Android-Gerät daran
zu hindern, zukünftig alle Karten in U33 zu
scannen.
Kopiere einige oder alle
U33-Karten von deiner PC-Harddisk in die
entsprechenden Ordner
auf der SD-Karte.
Schritt 1 (für Update):
Wenn bereits eine ältere
Version von APRMAP-A auf deinem Gerät
installiert ist, kopiere
das neue APRMAP-A.APK auf deine SD-Karte.
Dann musst du die alte
Version deinstallieren über
EINSTELLUNGEN - APPS -
APRMAP-A - DEINSTALLIEREN.
Schritt 2 (für
Erstinstallation und Update):
Für die Dauer der
Installation musst du deinem Android-System die
Installation aus
unbekannten Quellen (Apps aus anderen Quellen als
Google) erlauben.
Rufe dann von der
SD-Karte in deinem Android-Gerät das Programm
APRMAP-A.APK auf,
um die Installation durchzuführen.
Danach wirst du das APRMAP-A -Icon auf dem Hauptschirm sehen,
von
wo aus du die App in
Zukunft startest. Natürlich kannst du dir auch
eine Verknüpfung auf
deinen Homescreen legen.
SEHR WICHTIG:
1. Starte die App NICHT
direkt nach der Installation!!!
Bevor du APRMAP-A
nach der Installation zum ersten Mal startest,
musst du der App die Berechtigungen
für GPS/Standort und Lesen/
Schreiben auf
Erweiterungsspeicher manuell zuteilen. Dies machst
du über
EINSTELLUNGEN - APPS -
APRMAP-A - BERECHTIGUNGEN und aktivierst
den Zugriff auf SPEICHER
und STANDORT.
Auf neueren
Android-Versionen ist es manchmal etwas schwierig, aber
in schwierigen Fällen
hilft Deaktivieren und Reaktivieren aller
Rechte für APRMAP-A!
2. Um zu vermeiden, dass
die App (genauer gesagt die GPS-Funktion)
im STANDBYMODUS versagt,
muss der Energiesparmodus ausgeschaltet
sein. Dies geht über
EINSTELLUNGEN -
GERÄTEWARTUNG - AKKU - ENERGITSPARMODUS - AUS
(kann abhängig vom
Hersteller und der Android-Version variieren).
Gebrauch:
Wenn du ANDROID 11 oder neuer verwendest,
wirst du beim ersten
Start von APRMAP-A nach dem Pfadnamen
deiner SD-Karte gefragt
werden. Das kann soetwas sein wie
/storage/3C87-E4A9
Du findest diesen Pfadnamen mit
Programmen wie TotalCommander.
The Pfad deiner SD-Karte ist gespeichert in
der Datei
<INTERNAL EXTENED
MEMORY>/APRMAP-A/APRMAP-A.SDP
(gut zu wissen für späteres Editieren).
Der Gebrauch ist sehr einfach, so dass du
schnell alle Funktionen
kennen wirst. Auf vielen Feldern kannst du
spezielle Funktionen
aktivieren - also probieren und spielen!
Die dunkelroten Felder müssen lange berührt
werden, dies dient zur
Vermeidung unerwünschter Reaktionen.
Um eine brauchbare Trackliniendarstellung
des aktuellen Tracks auf
der Karte zu erhalten, sollte nach dem
Start bei aktivem Bildschirm
auf sicheren GPS-Empfang und darüber hinaus
auf die Darstellung
wenigstens eines Punktes der gelben
Track-Linie auf der Karte
gewartet werden. Erst dann sollte der
Bildschirm ggf. deaktiviert
werden.
Wenn
andere Apps während des Betriebs von
APRMAP-A genutzt werden
sollen, sollte der HOME-Knopf verwendet
werden, um APRMAP-A
vorübergehend zu verlassen, nicht der
BACK-Knopf!
Wenn du die Karte auf deine eigene Position
(re)zentrieren willst,
aber alle Funktionsfelder (auch der
CENTER-Button) ausgeblendet sind,
kann die Karte durch Tippen auf die APRMAP-A -Titelzeile ganz oben
zentriert werden.
In einigen Fällen hat es sich als notwendig
erwiesen, andere Stand-
ortdienste zu blockieren, um APRMAP-As
Positionierungsfunktionen
nicht zu stören.
Die Tracks werden in Dateien gespeichert,
deren Namen dem Datum
entsprechen, also z.B. 20160227.VEC,
20160228.VEC ..., im Prinzip
ebenso wie die TRK-Files von APRMAP .
LINE-Funktionen:
Langes Berühren des LINE-Buttons öffnet ein
Menü, das eine Auswahl
verschiedener Möglichkeiten der
Track-Darstellung bietet.
Doppelklicken des LINE-Buttons schaltet
verschiedene Anzeigemodi
der Mobiltelefonnetz-Daten durch, die
während des Tracks registriert
wurden.
Grau: Kein Netz verfügbar Ocker: 2G
Grün: 3G Blau: 4G
Die Durchmesser der Punkte symbolisieren
die Feldstärken.
Integration der Tracks von APRMAP-A
in die Tracks von APRMAP:
Kopiere deine VEC-Dateien vom
Android-Geräte-Pfad
<INTERNAL EXTENDED
MEMORY>/APRMAP-A/U33/VEC
in den PC-Ordner
C:\APRMAP\U33\VEC.
Sollte dieser Ordner nicht existieren,
lasse die neueste Version von
APRMAP
einmal laufen oder erstelle ihn per Hand.
Bei jedem Start von APRMAP
sucht es nach existierenden VEC-Dateien
in C:\APRMAP\U33\VEC und integriert deren
Daten automatisch in die
TRK-Files in C:\APRMAP\U33\TRK. Am Ende
dieses Vorgangs werden die
VEC-Files automatisch gelöscht.
Gebrauch von Jahres-Files
(selbsterstellt) wie YEAR2021.VEC:
Du kannst solche großen Dateien verwenden, wenn sie sich im Ordner
<INTERNAL EXTENED
MEMORY>/APRMAP-A/U33/VEC befinden.
Sie werden dann als einer der
Auswahlmöglichkeiten erscheinen, wenn
du den LINE-Button lange drückst.
Verwendung anderer Vektordateien
(selbsterstellt) wie TESTLINE.VEC:
Du kannst solche Vektordateien verwenden,
wenn sie sich im Ordner
<INTERNAL EXTENED MEMORY>/APRMAP-A/U33/VEC befinden.
Sie werden dann als eine der
Auswahlmöglichkeiten erscheinen, wenn
du den LINE-Button lange drückst.
Das interne Format für alle Vektordaten
sieht so aus...
þ 6261.154
481.144 START DES ERSTEN ZU ZEICHNENDEN LINIENZUGS
þ 6261.355
481.211 AB STELLE 21 RAUM FÜR TEXT
þ 6261.604
481.208 ENDE DES ERSTEN ZU ZEICHNENDEN LINIENZUGS
þ 6271.778
496.293 START DES ZWEITEN LINIENZUGS (LEERE ZEILE ZUVOR)
þ 6272.086
496.170
þ 6272.266
496.137
þ 6272.626
496.143
þ 6272.845
496.111 ENDE DES ZWEITEN LINIENZUGS
þ 6275.767
495.507 START DES DRITTEN LINIENZUGS (EINZELNE LINIE)
þ 6276.047
495.473 ENDE DES DRITTEN LINIENZUGS (EINZELNE LINIE)
INET-Funktionen:
Wenn du eine Internetverbindung für den
Datentransfer nutzen willst,
kannst du deine Positionsdaten zum APRS-IS
senden und auch Positions-
daten einer gewählten MONI-Station
empfangen - sowohl maximal 24h
zurück als auch Live-Daten. Von dieser
MONI-Station werden maximal 99
Positionen erfasst und im Speicher erhalten
(auch nach Beenden des
Programms). Erst beim Ändern des
MONI-Rufzeichens gehen diese Daten
verloren.
Wichtig: Halte deine Gerätezeit so genau wie möglich, um Lücken im
MONI-Track zu vermeiden!
Langes Berühren des INET-Feldes öffnet das
INET-Konfigurationsfenster.
Doppelklicken des INET-Feldes öffnet
MONI-Track Anzeigeoptionen.
POI-Funktionen:
Editierbare POI (Points Of Interest) -Files
haben ihren Speicherort in
<INTRENAL EXTENDED
MEMORY>/APRMAP-A/U33/POI.
Langes Berühren des POI-Feldes zeigt diese
POI-Files und du kannst
eines zum Laden auswählen.
An- und Abwählen der POI-Funktion
entscheidet darüber, ob die POIs
des geladenen POI-Files auf der Karte
angezeigt werden.
Wird die Karte auf einer POI-Position
zentriert, kommt der zu diesem
POI gehörende Text in einer Textzeile zur
Anzeige.
Doppelklicken des POI-Buttons ermöglicht es
dir, einen POI im aktuellen
Kartenzentrum zu löschen oder hinzuzufügen.
UTMPICS:
Wenn du auf deinem Gerät einen Ordner
/U33/UTMPICS mit Bilder hast,
kannst du diese über die POI-Funktion
sichtbar machen, indem du
UTMPIS.POI auswählst. Ist POI
aktiviert, werden die Positionen der
Bilder auf der Karte angezeigt. Wird die
Karte auf einer POI-Position
zentriert, kommt der zu diesem POI
gehörende Text in einer Textzeile
zur Anzeige ( = Name der Bilddatei).
Klickst du auf die Textzeile,
wird das Bild dargestellt.
GM -Funktion:
Langes Berühren des GM-Feldes ermöglicht
das Öffnen der GoogleMaps
-Luftbild- / Satellitenansicht am
Kartenmittelpunkt von APRMAP-A.
Karte abdunkeln:
Langes Berühren des CENTER/MONI -Buttons
schaltet zwischen dunkler und
normaler Karte hin- und her.
Ich wünsche dir schöne Stunden im Freien
mit APRMAP-A in der Hand !
DF8HL ^ INHALT
BERND LUDWIG VAENSER WEG 3 D-21224
ROSENGARTEN
DF8HL@arcor.de http://www.df8hl.eu http://www.aprmap.eu
BEISPIEL-SCREENSHOTS !
Um einen Eindruck der vielfältigen
Funktionen von APRMAP und APRMAP-A
zu gewinnen, empfehle ich dringend...
http://www.aprmap.eu/aprmscrn.htm
INNEHÅLL:
=========
> TIPS FÖR INSTALLATIONEN AV APR MAP
> TIPS FÖR ANVÄNDNINGEN AV APR MAP
>
FRAMSTÄLLA KARTOR FÖR APR MAP
>
FRAMSTÄLLA BILDER OCH VIDEOS FÖR APR
MAP
>
NÖDFALL-MEDDELANDEN I APR MAP
> WX-DECODER OCH VISUALISERING
> TRANSFORMATION FRÅN RN TILL U33
> APRMAP-A GPS-KART-APP FÖR ANDROID
DENNA FIL KAN ÄVEN ÖPPNAS FRÅN APR MAP
MED F1
RÄTTSLIGA ANMÄRKNINGAR:
=======================
APR MAP (APRMAP) är ett program endast för
amatörradioändamål. Du
får det från mig för rent hobbybruk. Ingen
handel eller kommersiell
användning är tillåten. Jag kan inte
garantera att programmet ska
arbeta korrekt under dina speciella
omständigheter - jag har testat
det noggrant, men allt du gör sker på egen
risk.
Om du bedriver APR MAP med
ljudkort-funktioner, använder programmet
implementerade delar av "AGW Packet
Engine" (AGWPE) - en stor gåva till
amatörradiovärlden från SV2AGW, George
Rossopulos. För fullständiga
informationer och alla funktioner se http://www.sv2agw.com .
Även AGW Packet Engine får endast nyttjas i
amatörradiosammanhang
och författaren tar inget ansvar på sig angående
negativa effekter,
som skulle uppstå i samband med bruket av
programmet.
Alla kartor,
som eventuellt medföljer detta programpaket som demo-
material, är
mitt egendom. De får inte kopieras eller användas i andra
sammanhang.
Om du
kör APR MAP med en SCS TNC eller
SCS PTC , kan du njuta av
fördelarna
av den nya modulationstekniken "Robust Packet Radio" - RPR,
som visar
sig att vara utmärkt för KV-APRS. "Robust Packet" blev
förresten
utvecklad av samma SCS-team, som är uppfinnarna av "PACTOR".
"Robust
Packet" är av överlägsen kvalité jämfört med det traditionella
AFSK-PR! Närmare informationer
finns på http://www.scs-ptc.com .
DF8HL ^ INNEHÅLL
BERND LUDWIG VAENSER WEG 3 D-21224
ROSENGARTEN
DF8HL@arcor.de http://www.df8hl.eu http://www.aprmap.eu
TIPS FÖR
INSTALLATIONEN AV APR MAP:
====================================
OBS: Om du re-installerar APR MAP
eller kör en update, kan det
förekomma att du får en varning att den fil
du vill kopiera är äldre
än den du redan har på datorn. Det kan bero
på olika datum-format och
är då inget att bryr sig om.
För att undvika felfunktioner, kan det
vara nödvändigt att DEAKTIVERA
ANVÄDARKONTOKONTROLLEN eller att ställa in programmets
egenskaper på
"KÖR SOM ADMINISTRATÖR"!
1. Kolla att du har alla nödvändiga
filer för installationen
README-DATEIEN Filer för README.HTM
APRMAP.CAB Installations-cab-fil
README.HTM Denna fil
SETUP.EXE Setup-fil
SETUP.LST Setup-list-fil
2. Kör
SETUP.EXE
APRMAP.EXE och några andra filer blir (normalt) installerat till
C:\APRMAP. En startikon blir
installerat i startmenyn.
3. Att köra programmet första gången
När du startar APR MAP första gången,
blir kartor och några andra
koordinat-relaterade data automatiskt
extraherat till undermappen
"U33" (data enligt det nya
svenska systemet "SWEREF99 TM", som är
identiskt med UTM zon 33).
Sedan - och efter att du har läst den
här filen - borde du göra de
viktigaste inställningar på startskärmen
(inget problem om något
slår fel, du kan förändra dessa
inställningar varje gång du startar
programmet). Gör alla inställningar
enligt din egen situation. Jag
rekommenderar att köra PC-klockan på UTC,
som betyder att du först
tar bort den automatiska
sommartidjusteringen, och sedan väljer
"UTC" eller den rejäla "(GMT)
Casablanca, Monrovia, Reykjavik", och
inte "(GMT) London".
Tips: TEMP PATH måste inte vara din
normal TEMP-mapp. För att öka
hastigheten, kan du installera en s.k.
RAMDRIVE och sätta APR MAPs
TEMP PATH på motsvarande disk-bokstav.
Vid teckensnitt-problem - ett sådant har
du med säkerhet när tecknen
på knappar osv. ser annorlunda ut än på
exempel-skärmbilden vid
början av denna fil - kolla
teckensnitt-mappen. Om det finns...
DF8_F3.FON
DF8_F6.FON
DF8_F8.FON
DF8_T6.FON
WEBDINGS.TTF
WINGDING.TTF
WINGDNG2.TTF
skulle allt fungera, åtminstone
efter en nystart av datorn.
DF8HL ^ INNEHÅLL
BERND LUDWIG VAENSER WEG 3 D-21224
ROSENGARTEN
DF8HL@arcor.de http://www.df8hl.eu http://www.aprmap.eu
TIPS FÖR
ANVÄNDNINGEN AV APR MAP:
==================================
Viktiga
APRS-frekvenser i Europa:
HF PR FSK
300 Bd (KHz):
SCS-TNC (fc
automatiskt ställd in på 2000 Hz genom APRMAP)
fc=2000 Hz ~7047.30 USB ~10147.30 USB ~14103.30 LSB
TNC
(KAM...)
fc=1700 Hz ~7047.60 USB ~10147.60 USB ~14103.00 LSB
TNC
(PTC, AGWPE-sound)
fc=2200 Hz ~7047.10 USB ~10147.10 USB ~14103.50 LSB
PK-232
(LOW TONES)
fc=1360 Hz ~7047.94 USB ~10147.94 USB ~14102.66 LSB
HF Robust
Packet Radio RPR R300 (SCS-TNC eller PTC med DSP module II:
3610.00 USB 7047.30 USB 10147.30 USB 14103.30
USB
endast DB0UAL: 14102.00
USB
HF-DUAL
(SCS-TNC RPR 300 Bd + FSK 300 Bd med APRMAP fc=2000 Hz):
7047.30 USB 10147.30 USB
HF-DUAL
borde endast användas under så dåliga konditioner, då
det är svårt
att överhuvudtaget nå någon mottagningsstation.
I sådana
fall kan HF-DUAL höja chansen att komma fram någonstans.
Användning av HF-DUAL kan medföra intensiv KV-trafik (genom Cross-
mode-Digis osv), därför borde du använda det med stor aktsamhet
(mycket
korta PATH-inställningar och tolerabla TX-intervaller).
När det
primära mode (på toppen av TX SETUP -sidan) är R300 och
HF-DUAL
är aktiverat, mottar du på RPR 300 och sänder på RPR 300
plus FSK
300, varvid FSK-paketet sänds alltid först.
När det
primära mode (på toppen av TX SETUP -sidan) är 300 och
HF-DUAL
är aktiverat, mottar du på FSK 300 och sänder på FSK 300
plus RPR
300, varvid FSK-paketet sänds alltid först.
P.g.a. TNCs interna tidsstyrning missar
man dock mottagningen av
digipeatrade signaler, så att det praktiska värdet av denna andra
kombination är mycket begräsat.
CHAT-trafik sänds alltid enbart via det primära mode.
VHF PR
1200 Bd AFSK FM:
144.800 MHz
Vid bruk
av SCS-TNC, även kallad SCS DSP TNC eller SCS TRACKER...
Starta TNCn innan du startar APR MAP . TNCn konfigureras efter
programstarten. SCS TNCn borde arbeta som
enkel terminal, inte som
"APRS Tracker". När du
avslutar APR MAP , rekonfigureras SCS
TNCn på
de inställningar, som den hade
inför programstarten.
Som framgår av frekvenslistan ovan,
ställer APR MAP centerfrekvensen
för FSK 300 Bd på 2000 Hz, så att det är
möjligt att skifta mellan
RPR och FSK eller även HF-DUAL utan att
förändra VFO-frekvensen!
Det enkla terminal-fönstret (TERM-knapp
eller F2) tillåter direkt
kommunikation med TNCn medan programmet
körs, ifall ytterligare
inställningar behövs.
Ett litet hjälpsamt verktyg: Med
RAW-fönstret öppet och ett av
HF-modes (R300 eller 300) aktivt, kan du
tillfälligt aktivera det
"andra" mode, så länge du håller
ner den högra musknappen över
RAW-fönstret. När du släpper den högra
musknappen går TNCn genast
tillbaka till det normala mode.
Vid bruk av
annan TNC / TNC2 e.l. ...
Starta TNCn innan du startar APR MAP . TNCn konfigureras efter
programstarten.
Det enkla terminal-fönstret (TERM-knapp
eller F2) tillåter direkt
kommunikation med TNCn medan programmet
körs, ifall ytterligare
inställningar behövs.
Vid bruk av SCS PTC-IIpro mit
DSP-PR-modul-II e.l. ...
Starta PTCn innan du startar APR MAP . PTCn konfigureras efter
programstarten. SCS PTCn används som enkel
terminal utan användning
av dess speciella APRS-funktioner. När du
vill använda en GPS-RX, så
måste du ansluta den direkt till en
fri com-port av datorn!
När du avslutar APR MAP sänds automatiskt
en "RESET"-befäl till
SCS PTCn.
Det enkla terminal-fönstret (TERM-knapp
eller F2) tillåter direkt
kommunikation med TNCn medan programmet
körs, ifall ytterligare
inställningar behövs.
Vid bruk av PK-232 eller liknande
modem...
PK måste vara på gång vid programstarten.
PK skulle vara i TERMINAL-MODE
(COMMAND-MODE), inte i HOST-MODE!
Inställ TBAUD 1200 (eller annat värde,
motsvarande värdet på APR MAPs
startskärm.
Välj inte
ECHO ON.
Det enkla terminal-fönstret
(TERM-knapp eller F2) tillåter direkt
kommunikation med TNCn medan programmet
körs, ifall ytterligare
inställningar behövs.
Vid bruk av en TNC via AGWPE...
Ändra "Properties"-installningar
till AGWPE-ports från "SoundCard"
till din typ av TNC, och anpassa
ytterligare inställningar av
parametrar efter behov. Du kan även ladda
ner konfigurationsfiler
för
AGWPE-TNC-användning från APRMAP-DOWNLOAD-sidan.
När du vill
köra AGWPE med TNC kan det vara viktigt att iaktta
följande
ordningsföljd:
1. Starta
TNCn
2. Starta
AGWPE - TNCn ställs till KISS-mode
3. Starta
APRMAP - som kopplar upp till AGWPE
Vid bruk av
ljudkort är det bäst att använda AGWPE...
Om AGWPE arbetar utan problem med
ditt ljudkort, är det en mycket bra
lösning. Du behöver inte starta AGWPE före
APRMAP, eftersom APRMAP
startar AGWPE automatiskt.
Du kan även köra AGWPE på en
"remote" dator i ditt LAN, i så fall
startar du först AGWPE på denna host-dator
och sedan APR MAP på din
client-dator med AGWPE LAN som interface
option. Där måste du också
ange namnet eller TCP/IP-adressen
av host-datorn på startskärmen,
host-port är normalt 8000.
För första försök (endast mottagning)
räcker det med en skärmd kabel
från mottagarens ljudutgång till datorns
LINE IN eller MIC -ingång.
När du vill sända behövs lite mer. Den mest
eleganta PTT-lösningen är
snabb VOX-styrning.
PTT-styrningen kan även ske med
hjälp av en kopplingstransistor.
Konfigurationsfilerna för AGWPE som
medföljer programmet är inriktade
för att använda COM2, men du kan även
realisera andra lösningar...
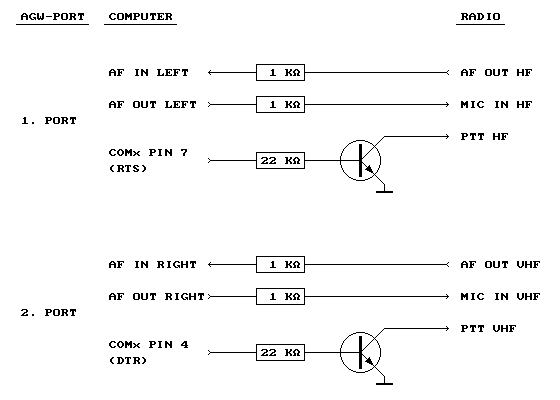
För att konfigurera
AGWPE med andra parametrar, kör AGWPE, klick på
ikonen och
välj Properties/RadioPortSelection/Select Port. Där kan du
välja den önskade COM-porten (RTS
och DTR).
På äldre operativsystem som WIN 98 och WIN
ME kan även LPT-portar
användas för PTT-styrningen, port 1 PTT
(300 Bd på HF) ligger på LPTs
pin 2, port 2 PTT (1200 Bd på VHF) ligger
på LPTs pin 8.
Internet-funktioner för monitorering av stationer...
För att kunna använda denna funktioner kan
det vara nödvändigt
att deaktivera Scriplets och Active
Scripting i Windows'
internet-inställningar!
Dessutom behöver du naturligtvis en aktiv
internet-förbindelse.
Internet-funktionerna kan även fungera som
supplement till det valda
radiointerfacet.
MONI 1 INTERNET -funktionen söker 3 dygn
bakåt i den utvalda internet-
källan. Normalt är det "i 1",
motsvarande aprs.link.
Du kan även genomföra en långsam
internet-scan av alla MONI 1
-stationer samlade I din MONI 1
dropdown-lista.
MONI ALL INTERNET -funktionen söker
1 timme bakåt 100 km kring kart-
medelpunkten. Funktionen återger dock
enbart positioner och stations-
typer, för att hålla dataöverföringen inom
rimliga gränser.
Radera och bearbeta MONI 1 -data
Det kan finnas olika anledningar
för att radera delar av en MONI 1
-datafil: En MONI 1 –fil kan ha blivit för
stor och bromsar systemet,
eller du vill ha en urval av data före eller
efter en viss tidpunkt.
Du kan radera
data genom att högerklicka på en av raderna i MONI 1
-avsnittet, så
att INFO –raden blir synlig nere på skärmen. Där kan
du navigera bak och fram för att välja en
bestämd tidpunkt. Sedan
trycker du på en av knapparna i “DELETE“
–raden, för att radera
data före (vänstra knappen) eller efter
(högra knappen) den valda
tidpunkten.
Du kan även bearbeta MONI 1 –data med ett
enkelt textprogram. Du
hittar MONI 1 –filerna i mappen
C:\APRMAP\U33\LOG (eller motsv.).
Kartor och data
APR MAP
innehåller ett mycket avancerad kartografisk modul för det
moderna UTM-systemet (SWEREF99TM).
Alla kartor,
som eventuellt medföljer detta programpaket som demo-
material, är
mitt egendom. De får inte kopieras eller användas i andra
sammanhang.
Anmärkning: Om du har fått testversionen
via internet-download, har du
bara fått några få kartor som
demonstrationsmaterial.
Vid U33-koordinatpositionen 6600 0400 kan
du se exempel på kartor i
alla skalor, som kan användas med APR MAP.
Du kan ladda ned fler kartor (200 m/p)
gratis!
I skalorna 50m/p, 10m/p och 1m/p kan
testversionen bara nyttja 10
filer per skala. Denna restriktion faller
bort när du registrerar.
Då får du den
registrerade versionen (30 €), med en stor mängd av
avancerade
kartor i alla skalor.
Fullversionen
kan hantera flera tusen filer i varje skala.
För
registreringen skriv ett kort medelande med namn, adress och
anropssignal
med nyckelordet APRMAP REGISTRERING till df8hl@arcor.de.
Jag svarar så
snart som möjligt.
Flera karttyper
per skala...
APR MAP erbjuder möjligheten att arbeta med flera
olika karttyper i
varenda
skala.
Exempel: Dina
"normala" 1000m/p topografiska kartor finns lagrade i
...\U33\M1000, GSM täckningskartor
kunde du spara i en mapp som heter
...\U33\M1000GSM, några vägkartor i
...\U33\M1000STR, osv. Viktigt är
bara att dessa mappar följer namnformatet MxxxxZZZ.
Förutom kartorna kan du använda bilder och
videos (t.ex. bilder som
landskapet), som är knutna till
koordinater. Efter den första program-
starten finns några exempel i mappen
C:\APRMAP\U33\UTMPICS.
Dessutom finns möjligheten att lagra och
visa punkter av särskilt
intresse (POI=Points Of Interest), som är
positioner samt namn eller
korta kommentarer. Denna filer finns i
C:\APRMAP\U33\POI.
Några exempelfiler finns redan.
En POI kan även innehålla en länk till en
fil eller webbadress, du
markerar en del av POI-raden som länk genom
att rama in den med {}
t.ex. ...
Ulvö-Turlista {C:\KART\ULVOETUR.PDF}
eller ...
Lantmäteriet, Gävle
{http://www.lantmateriet.se}
Länkar i POIs nås genom Rclick på punkten,
som öppnar POI-editorn.
Koordinatsystem / Rutnät
APR MAP
stödjer följande koordinatsystem...
. SWEREF 99 TM = UTM med fix
centralmeridian 15° E (WGS 84)
. Geografiska bredden och längden i
grader (WGS 84) samt display av
Maidenhead WWL-värden
. Gauss-Krüger - valfri centralmeridian
(Potsdam datum)
. UTM - valfri
centralmeridian (WGS 84)
. RT90 eller
Rikets Nät eller Swedish Grid (Bessels ellipsoid)
Du kan även
använda kartor från alla möjliga andra UTM-zoner, har du
t.ex. kartor
från UTM zon 8, skapa en mapp C:\APRMAP\U08 med alla
nödvändiga undermappar M0002,
M0010, M0050, M0200, M1000, M5000, LOG,
POI, TRK. Spara dina kartor i dessa mappar,
och ange MAPS PATH som
"C:\APRMAP\U08".
Upp till 3
olika rutnät kan visas samtidigt på kartan, genom att välja
olika koordinatsystem för centrets,
pekarens och MONI 1 -koordinater.
På så ätt kan du mycket bekvämt genomföra
koordinattransformationer!
För att rutnät visas på kartan, måste du
aktivera "#"-knappen.
GPS
Om du använder en GPS-mottagare i samband
med APR MAP , så får du ett
mycket precis navigationsprogram. Den egna
positionen blir aktualiserad
i en intervall av 8 sekunder. I
GPS-mottagarens SETUP måste du välja
NMEA 0183 som interface-typ. Anslut GPS-mottagaren till en fri
COM-
eller USB-port och ange detta port-nummer
på startskärmen av APR MAP
som NMEA PORT.
Lägg märke till att den ursprungliga
NMEA-överföringshastigheten var
4800 Bd, emellertid finns det numera ett
antal nyare USB-GPS-mottagare,
som levererar 38400 Bd eller eventuellt
andra hastigheter.
Snart efter GPS-mottagaren är på gång,
börjar programmet att utvärdera
GGA-, GLL-, eller RME-raden ur NMEA 0183
-data för att hålla din
position aktuell, så länge
GPS-mottagaren levererar giltiga data. När
GPS-mottagningen är i funktion, skiftar
QTH-symbolens färg från gult
till ljusblått. Din färdväg blir sparad i
s.k. TRK-filer.
Så kan du visa en färd senare på kartan, så
länge filen inte tas bort.
Några exempel-TRK-filer finns i
C:\APRMAP\U33\TRK.
GPS data "kaskaded" via fil:
I stället för ett NMEA PORT nummer kan
du även välja ett filnamn (full sökväg) av
en fil, som är skapad och
matad av ett "först" GPS-program
med mottagna NMEA0183-data.
Ett tipps angående långsama system
Om du är säker, att alla dina kartor,
bilder och videos är utan
skrivskydd, kan du göra programmet lite
snabbare. Se till att du har
den här raden i C:\APRMAP\APRMAP.INI:
NOAT=1
Därefter ska programmet inte skanna alla kartfiler
i syfte att ta
bort skrivskyddet.
Exempel-Screenshots
För att få
ett intryck av programmets mångfaldiga funktioner kan du
titta på
screenshots vid...
http://www.aprmap.eu/aprmscrn.htm
Symboler
och trackfärger (display level 2)
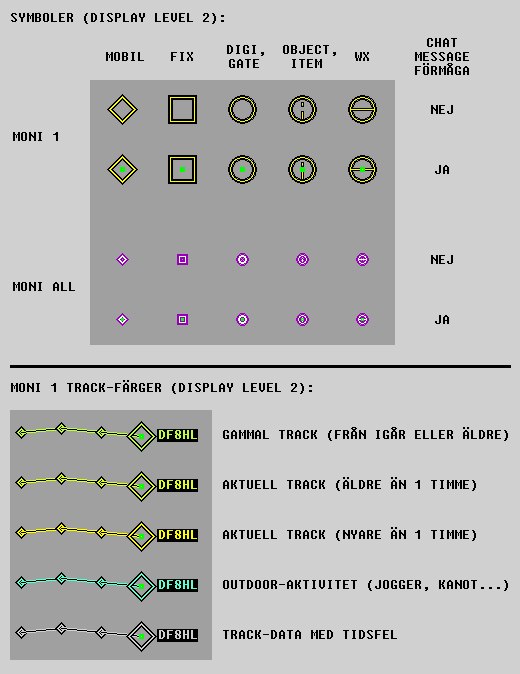
Jag önskar dig mycket nöje med programmet!
DF8HL ^ INNEHÅLL
BERND LUDWIG VAENSER WEG 3 D-21224
ROSENGARTEN
DF8HL@arcor.de http://www.df8hl.eu http://www.aprmap.eu
FRAMSTÄLLA KARTOR
FÖR APR MAP:
===============================
Efter ha kört programmet en gång, finns
kartor och bilder i mapparna
C:\APRMAP\U33\M0002, M0010, M0050, M0200,
M1000, M5000, och UTMPICS.
Senare, när du känner till
programmet lite bättre, kan du vid behov
förflytta dessa mappar TILLSAMMANS!! till
ett annat ställe, glöm dock
inte att ange den nya sökvägen som MAPS
PATH på startskärmen, så att
programmet kan hitta filerna.
Data-mapparna
C:\APRMAP\Uxx\LOG, POI, TRK måste dock alltid stanna
kvar i deras ursprungliga sökvägar!
Kartornas strukturer:
Skalnamn Yta (pixel)
Meter/pixel Yta i naturen
=mappnamn
M5000 1000 x 1000
5000 5000 x 5000 km
M1000 1000 x 1000
1000 1000 x 1000 km
M0200 1000 x 1000
200 200 x 200 km
M0050 1000 x 1000
50 50 x 50 km
M0010 1000 x 1000
10 10 x 10 km
M0002
1000 x 1000 2 2 x 2 km
Kartornas namn är alltid beroende på deras
sydvästliga hörn i km.
Om du vill göra en 50 m/pixel-karta som
visar Mora samhället vid
SWEREF99 TM (=U33)-koordinaterna
6763.550 475.150 (värden i km),
väljer du en del av en lämplig karta med...
en sydgräns av 6763.550 \ 50 = 6750.000
en nordgräns
av (6763.550 + 50) \ 50 - 0.001 =
6799.999
en västgräns av 475.150 \ 50 = 450.000
en östgräns av (475.150 + 50) \ 50 - 0.001 = 499.999
Anmärkning: \ betyder division till hela kilometrar.
Skalera denna bitmap-fil på en storlek av
1000 x 1000 pixlar.
Tips: Mindre färgantal ger kortare
laddningstider i programmet.
Spara filen som 67500450.BMP
(koordinatvärden av SV-hörnet i km) i din
kartmapp ...\U33\M0050.
Negativa koordinater återges som bokstäver:
-234 blir @234, -1234 blir
A234, -2234 blir B234 osv.
Alla
dina kartmappar M0002, M0010, M0050, M0200, M1000, M5000 och
UTMPICS måste finnas i en gemensam
sökväg, som även anges som MAPS
PATH på
APR MAPs startskärm.
DF8HL ^ INNEHÅLL
BERND LUDWIG VAENSER WEG 3 D-21224
ROSENGARTEN
DF8HL@arcor.de http://www.df8hl.eu http://www.aprmap.eu
FRAMSTÄLLA BILDER
OCH VIDEOS FÖR APR MAP:
==========================================
Om du vill använda egna bilder eller videos
(t.ex. lantskapsbilder)
i
APR MAP , ta en bild eller video och gör benämningen enligt
bildens koordinater plus filtyp. De första
fyra siffror ska ange
nordvärdet i hela km, de nästa fyra siffror
ska ange östvärdet i hela
km. Spara den nya bilden eller AVI-filen
till mappen
C:\APRMAP\U33\UTMPICS.
Du kan nå bilderna eller videos från kartan
i APR MAP , när "PIC"-
kontrollknappen är aktiverad.
Exempel: Har du en bild av Mora jvstn,
sparar du den som 67630475.BMP
i mappen ...\U33\UTMPICS.
Giltiga filtyper för bilder är BMP och
många andra kända filtyper,
för videos måste filtypen vara AVI.
DF8HL ^ INNEHÅLL
BERND LUDWIG VAENSER WEG 3 D-21224
ROSENGARTEN
DF8HL@arcor.de http://www.df8hl.eu http://www.aprmap.eu
APRS-SÄNDNINGAR
MED APR MAP:
=============================
När du vill sända APRS-signaler, så finns
ett par förutsättningar...
Hardware...
Interfacekablar, någon form av VOX- eller PTT-funktion.
Optional:
GPS-mottagare (inställd på "NMEA out") med anslutning till
en
com-port.
Startskärmen (måste genomföras minst en
gång)...
Inställning
av din anropssignal i USER CALL.
Öppna TX
SETUP, där TX INTERVAL och andra parametrar ställs in.
I TX
SETUP kan du också aktivera DIGIPEATER-funktionen, så att din
station arbetar som enkel
digipeater (repeater), och en kort
beacon text
(med position) utsänds i 20 minuters intervall, även
om den normala TX-funktionen är
deaktiverad. Inställningar av
digin och digi-fyren görs dock
separat, när du använder AGWPE
och AGWUIDIGI.
Optional: NMEA PORT -inställning motsvarande
com-port-numret för
GPS-mottagaren.
Huvudskärmen...
Programmet måste känna till ditt QTH,
centrera kartan på ditt QTH,
Rclick USER QTH -knappen, sedan
bekräfta med OK
- eller (optional) låt GPS-mottagaren
göra jobbet.
Aktivera
"TX"-kontrollknappen.
För att stoppa sändningen medan programmet
är på gång, deaktivera "TX"-
kontrollknappen. Obs: DIGI-funktionen ska
förbli aktiv!
OBJ-funktionen...
Om du vill markera en viss position som
information för alla, så kan du
sända ett OBJEKT. Det består av namn,
koordinater, en kort text samt en
symbol. Obs: OBJ kan endast aktiveras, när
TX-funktionen är aktiv.
CHAT-funktionen...
Om du vill utbyta korta meddelanden med andra
stationer, aktivera
"CHAT"-kontrollknappen. Om inget
RADIO INTERFACE är vald, kan du
sända och motta sådana meddelanden via
internet, en sådan datatrafik
är dock absolut inte pålitlig!
DIGIPEATER / IGATE -funktioner...
Som nämnd längre upp, kan en enkel
DIGI-funktion aktiveras i TX SETUP.
Din station ska då arbeta som enkel
digipeater (repeater), och en kort
beacon text (med position) sänds i en
intervall av 20 minuter (även
om den normala TX-funktionen är inaktiv!).
För användningen med AGWPE är ett mer
avancerat digi-program
integrerat, nämligen AGWUIDIGI, även detta
utvecklades av SV2AGW.
Se till att göra alla nödvändiga
inställningar i AGWUIDIGIs menu!
Ifall du anväder SCS DSP TNCn kan du även
välja crossmode digi
funktionen från startskärmen.
IGATE (enbart för registrerade
sändaramatörer):
När IGATE-funktionen är aktiv och det finns
en internet-förbindelse,
bjuder
APR MAP en enkel IGate-funktion
(RF>INET). I startskämen kan
du ställa in den önskade APRS-IS-servern
samt tillhörande port. En
passcode behövs inte, eftersom programmet
genererar den själv.
Sändningar av data från en fil (t.ex.
telemetri, WX data)...
Vill
du sända en textrad från en fil (data i ANSI-text format), så
skriver du
filens sökväg som länk i en av de 6 TX INFO -raderna i
TX
SETUP, inramad av {}
t.ex.
{C:\PROGS\WXGhost\Data\CurrentWX.dat}
Den längsta raden i filen ska då
bli sänd som TX INFO rad.
Återutsända positionsdata av en station...
Du kan återutsända positionsdata av en
annan station – även långt
efter att du har mottagit den (via radio
eller internet).
Detta kan vara nyttigt för att fylla
informationsluckor inom mobila
nätverk.
För att återutsända stationens position
visar du den i INFORADEN
längst nere på skärmen och Lclickar på den.
Programmet frågar då om
du vill
återutsända denna position nu. Ett paket sänds då via radio
märkt som
3rd-party-paket innehållande din originala mottagningstid
som timestamp.
Lycka till!
DF8HL ^ INNEHÅLL
BERND LUDWIG VAENSER WEG 3 D-21224
ROSENGARTEN
DF8HL@arcor.de http://www.df8hl.eu http://www.aprmap.eu
NÖDFALL-MEDDELANDEN
I APR MAP:
================================
Med APRS kan man utsända
nödfall-meddelanden. Det är självklart att
man använder denna möjlighet bara i en
allvarlig situation, när det
finns inga andra vägar att kommunicera, t.ex.
mobiltelefon eller FM-
repeatrar. Att skicka ett APRS-nödfall-meddelande
kunde dock vara den
sista chansen att nå hjälp - kanske från
folk långt borta, som får det
via kortvåg, och som sedan kan kontakta
myndigheter eller institutioner
i trakten där sändaren befinner sig. För
att kunna sända ut nödfall-
meddelanden, måste du gå på TX SETUP, välja
APRS-symbol nummer 101
(Emergency), skriva lämplig text i
info-raderna, samt aktivera TX på
huvudskärmen. Hos mottagaren ser
meddelandet ut som nedan, dessutom
sparas det i filen _ALARM_.TXT, som
återfinns i mappen för loggfiler
(C:\APRMAP\U33\LOG\_ALARM_.TXT).

Hoppas du skall aldrig se ett sådant
meddelande på skärmen, men om
det händer, måste du bedöma väl, vad du kan
göra för att hjälpa.
DF8HL ^
INNEHÅLL
BERND LUDWIG VAENSER WEG 3 D-21224
ROSENGARTEN
DF8HL@arcor.de http://www.df8hl.eu http://www.aprmap.eu
WX-DECODER OCH
VISUALISERING:
=============================
APR MAP visar väderdata som ett symbolfält
i samband med INFO-raden,
när den beträffande stationen är en WX-station.
När inställningen för
MONI ALL DISPLAY LEVEL är satt på 'WX',
visas alla mottagna rapporter
från väderstationer som symboler på kartan.
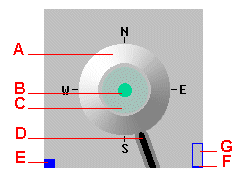
Interpretation
enligt de röda bokstäverna:
A : Lufttryck
(hög = knapp, normal = flat, låg = sänka)
B : Temperatur (-40 = vit, -30 =
blå, 0 = blå-grön, 10 = grön,
20 = gul,
25 = orange, 30 = röd, 40 = svart)
C : Luftfuktighet (0% = ren
temperaturfärg, 100% = grå)
D : Vindriktning och -hastighet (tjockare
linje betyder högre
hastighet), grå: byar, svart: medelvind
E : Regn under 24 timmar
F : Regn
under 1 timme
G : Regn
under 1 timme, i relation till 24 timmar
DF8HL ^ INNEHÅLL
BERND LUDWIG VAENSER WEG 3 D-21224
ROSENGARTEN
DF8HL@arcor.de http://www.df8hl.eu http://www.aprmap.eu
TRANSFORMATION
FRÅN RN TILL U33:
================================
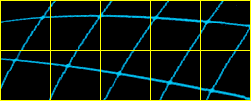
Eventuellt har du rasterkartor från det
gamla svenska systemet
(RN-RT90), som du vill överföra till det
nya (SWEREF99TM=UTMz33)
- om du inte har gjort det ännu.
Kanske har du svårigheter att transformera
kartor och data själv?
Inget problem! I ...\APRMAP-mappen finns
ett program, "RN2U33.EXE",
som hjälper dig utföra dessa arbeten.
Du kan även skicka ett mail, när du behöver
hjälp.
DF8HL
^ INNEHÅLL
BERND LUDWIG VAENSER WEG 3 D-21224
ROSENGARTEN
DF8HL@arcor.de http://www.df8hl.eu http://www.aprmap.eu
APR MAP OCH
FLYGFOTO-LÄNKAR:
=============================
Globalt: F4
APR MAP -> GOOGLE EARTH ![]()
Du kan starta / starta om GOOGLE EARTH (om installerad) genom att
trycka på F4-tangenten eller genom
vänsterklick på knappen "GE".
Centralpunkten av bilden i GOOGLE EARTH är identisk med APR MAPs
centralpunkt, medan bilderna visar en viss
förvridning, som beror på
olika kartprojektioner.
För att
denna funktion kan arbeta störningsfritt är det nödvändigt
att
".KML"-filtypen är förknippat med GOOGLE EARTH i dina WINDOWS
-inställningar ("Öppna med"-funktionen).
Globalt: F5
APR MAP <- GOOGLE EARTH ![]()
Du kan även
i omvänt riktning ta över GOOGLE EARTH -fönstrets
position till APR MAP genom att trycka
på F5-tangenten eller genom
högerklick på knappen "GE".
OBS:
Denna funktion kan inte utföras med GOOGLE EARTH (PRO) -versioner
efter 7.1!
Sverige: F6
APR MAP -> LANTMÄTERIET ![]()
När kartcentret är över svenskt
territorium kan du starta internet-
kartytjänsten som drivs av den svenska
lantmäterimyndigheten
LANTMÄTERIET . Den öppnas genom att trycka
på F6-tangenten.
En
flygfoto-vy motsvarande APR MAPs centralpunkt öppnas.
Där kan du även välja bland flera olika
andra karttyper.
Norge: F7
APR MAP -> KARTVERKET ![]()
När kartcentret är över norskt
territorium kan du starta internet-
kartvytjänsten som drivs av den norska
lantmäterimyndigheten
KARTVERKET . Den öppnas genom att trycka på
F7-tangenten.
En flygfoto-vy motsvarande APR MAPs
centralpunkt öppnas.
Där kan du även välja bland flera olika
andra karttyper.
Finland:
F8 APR MAP -> MML / LMV ![]()
När kartcentret är över finskt
territorium kan du starta internet-
kartvytjänsten som drivs av den finska
lantmäterimyndigheten
MML / LMV . Den öppnas genom att trycka på
F8-tangenten.
En flygfoto-vy motsvarande APR MAPs
centralpunkt öppnas, det syns
dock en viss förvridning mellan bilderna,
som beror på skillnader
mellan kartprojektionerna.
Där kan du även välja bland flera olika
andra karttyper.
Globalt: F9 APR AMP -> GOOGLE MAPS ![]()
Du kan öppna GOOGLE MAPS genom att
trycka på F9-tangenten.
Centralpunkten
av bilden i GOOGLE EARTH är identisk med APR MAPs
centralpunkt, medan bilderna visar en viss
förvridning, som beror på
olika kartprojektioner.
Globalt: F10
APR MAP
<- GOOGLE MAPS ![]()
Du kan även
i omvänt riktning ta över GOOGLE MAPS -fönstrets
position till APR MAP genom att trycka
på F10-tangenten
DF8HL ^ INNEHÅLL
BERND LUDWIG VAENSER WEG 3 D-21224
ROSENGARTEN
DF8HL@arcor.de http://www.df8hl.eu http://www.aprmap.eu
APRMAP-A
GPS-KART-APP FÖR ANDROID:
===================================
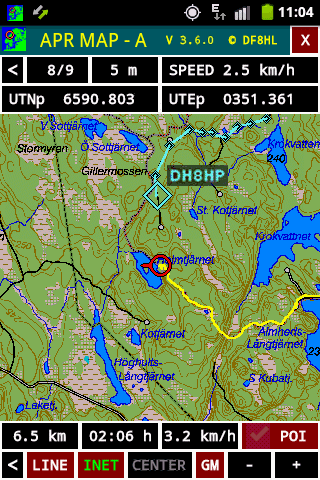
Allmänt:
APRMAP-A är ett addendum till APRMAP
för outdoor-användning.
Registrerade användare har tillgång till
denna app för ANDROID-system
som kartbaserad orienteringshjälp och
tracklog-verktyg i UTM-zon 33.
Sparade färd- eller vandringdsvägar kan
senare bli integrerad i
APRMAPs
tracklog.
Denna applikation arbetar fullständigt
oberoende av någon kontakt med
ett mobilnät, men om du vill så kan du
använda APRS-IS via nätet för
att sända och motta positionsdata.
Rättsliga anmärkningar:
Denna applikation får bara användas i
samband med en registrering av
programmet
APRMAP.
Någon form av överlämning, publicering
eller dylikt får inte ske.
Nedladdning och installation:
Steg 1 (vid förstagångsinstallation):
Ladda ned filen aprmap-a.zip
från Reg.Users' nedladdningssida.
Viktig information: Om
du har tillräckligt stort internt expanderat
minne i din enhet, kan
du änvända det istäälet för ett SD-kort.
Extrahera filen till
SD-kortet du vill använda i din Android-enhet.
Förutom APRMAP-A.APK
innehåller paketet en nästan tom mapp U33 med en
fil .nomedia, som är
viktigt för att förhindra att Android-systemet
scannar alla kartfiler i
U33 i framtiden.
Kopiera några eller alla
dina U33-kartor från din PC-hårddisk till
motsvarande mappar på
SD-kortet.
Steg 1 (vid uppdatering):
Ifall det finns redan en
äldre version av APRMAP-A installerad på
enheten, laddar du det
nya APRMAP-A.APK på ditt SD-kort.
Sedan avinstallerar du
den gamla versionen av appen via
INSTÄLLNINGAR - APPAR -
APRMAP-A - AVINSTALLERA.
Steg 2 (vid
förstagångsinstallation och uppdatering):
För att kunna genomföra
det nästa steget måste du tillåta Android-
systemet att installera
apps från okända källor (andra källor än
Google).
Starta sedan från
SD-kortet i din Android-enhet filen APRMAP-A.APK,
så att installationen
genomförs.
Därefter finns APRMAP-A
-ikonen på huvudskärmen, som du använder i
framtiden för att starta
programmet.
Självfallet kan du även
skapa en länk till din hemmaskärm.
MYCKET VIKTIGT:
1. Kör INTE appen direkt
efter installationen!!!
Innan du kör APRMAP-A
för den första gången efter installationen
måste du ge appen behörigheter
att använda GPS/Position samt
Läsa/Skriva till externt
minne. Gör det via
INSTÄLLNINGAR - APPS -
APRMAP-A - BEHÖRIGHETER och aktivera
åtkomsten för LAGRING
och PLATS.
På nyare
Android-versioner kan dock svårigheter förekomma, i dessa
fall hjälper dock alltid
att deaktivera och därefter reaktivera alla
behörigheter för
APRMAP-A!
2. För att undvika att
appen (närmare sagt GPS-funktionen) stannar i
viloläget, måste energisparläget
vara avstängt. Det görs via
INSTÄLLNINGAR -
ENHETSUNDERHÅLL - BATTERI - ENERGISPARLÄGE - AV
(kan variera beroende på
tillverkare och Android-version).
Användning:
Ifall du använder ANDROID 11 eller senare,
frågar APRMAP-A vid
första starten efter sökvägen av SD-kortet.
Det är mest något som
/storage/3C87-E4A9
Du kan hitta sökvägen med hjälp av program
som TotalCommander.
Sökvägen till till SD-kortet finns i filen
<INTERNAL EXTENED
MEMORY>/APRMAP-A/APRMAP-A.SDP
(bra att veta för att kunna editera
senare).
Användningen är mycket enkel, du ska mycket
snart känna till alla
funktioner. På många av fälten kan du
aktivera speciella funktioner
- det gäller bara att testa och leka!
Det finns mörkröda fält som reagerar först
när man trycker längre,
det är ett säkerhetsåtgärd som ska undvika
oönskade reaktioner.
För att kunna visa den aktuella färdvägen
(track) på kartan på ett
korrekt sätt är det nödvändigt att vänta
efter programmstarten på
säker GPS-mottagning och även till
ritningen av tracklinjen som gul
linje eller åtminstone gul punkt har
börjat. Först därefter borde
skärmen deaktiveras.
Om du vill använda andra applikationer
medan APRMAP-A körs, måste
du trycka HOME-knappen för att tillfälligt
lämna APRMAP-A , inte
BACK-knappen!
Om du vill (re)centrera kartan på din
position när alla funktionsfält
är gömda (även CENTER-knappen), kan kartan
centreras när man tippar
på
APRMAP-A -titelfältet längst ovan.
I några fall visade det sig att vara
nödvändigt att deaktivera andra
positioneringstjänster för att säkerställa
en korrekt funktion av
APRMAP-A.
Vägar (tracks) sparas i filer som benämns
efter dagens datum, t.ex.
20160227.VEC, 20160228.VEC ..., i princip
på samma sätt som TRK-filer
i
APRMAP.
LINE-funktioner:
Längre beröring av LINE-fältet öppnar en
meny med en urval av olika
möjligheter att visa track-linjer på
kartan.
En dubbelklick på LINE-knappen väljer olika
display-modi av mobilnät
-data, som registrerades under track-tiden.
Grå: Inget nät tillgängligt Ocker: 2G
Grön: 3G Blå: 4G
Punkternas diametrar symboliserar
fältstyrkevärdena.
Integrering av APRMAP-A VEC-filer i APRMAP
TRK-filer:
Kopiera dina VEC-filer från
Android-enhetens
<INTERNAL EXTENDED
MEMORY>/APRMAP-A/U33/VEC
till PC-mappen
C:\APRMAP\U33\VEC.
Finns inte denna mapp, framställs den
automatiskt när du kör den nyaste
versionen av APRMAP en gång, eller du
kan anlägga den per hand.
Vid varje start av APRMAP
söker den efter existerande VEC-filer i
C:\APRMAP\U33\VEC och integrerar deras data
automatiskt i TRK-filerna
i C:\APRMAP\U33\TRK. Slutligen raderas
VEC-filerna automatiskt.
Användning av årsfiler (compilerat
själv) som t.ex. YEAR2021.VEC:
Du kan använda sådana stora filer, när du
kopiera de till mappen
<INTERNAL EXTENDED
MEMORY>/APRMAP-A/U33/VEC
De kommer då att visas som
urvalsmöjligheter, när du beröra LINE-knappen
ett par sekunder.
Användning av andra vektorfiler
(compilerat själv) som t.ex. TESTLINE.VEC:
Du kan använda sådana vektorfiler, när de
befinner sig i mappen
<INTERNAL EXTENDED
MEMORY>/APRMAP-A/U33/VEC
De kommer då att visas som
urvalsmöjligheter, när du beröra LINE-knappen
ett par sekunder.
Det interna formatet för alla vektorfiler
ser ut så här...
þ 6261.154
481.144 START AV DEN FÖRSTA POLYLINJEN SOM SKA RITAS
þ 6261.355
481.211 FR.O.M. TEXTPOSITION 21 FINNS UTRYMME FÖR TEXT
þ 6261.604
481.208 SLUT AV DE FÖRSTA POLYLINJEN
þ 6271.778
496.293 START AV DEN ANDRA POLYLINJEN (EFTER TOM RAD)
þ 6272.086
496.170
þ 6272.266
496.137
þ 6272.626
496.143
þ 6272.845
496.111 SLUT AV DEN ANDRA POLYLINJEN
þ 6275.767
495.507 START AV DEN TREDJE POLYLINJEN (ENKEL LINJE)
þ 6276.047
495.473 SLUT A DEN TREDJE POLYLINJEN (ENKEL LINJE)
INET-funktioner:
Om du vill använda en internet-förbindelse
för dataöverföring, kan du
sända dina positionsdata till APRS-IS-nätet
och motta data från en
vald MONI-station - såväl data från upp
till ett dygn tillbaka samt
live-data. Upp till 99 MONI-positioner
sparas i minnet (även när
programmet stängs). Först när du väljer en
ny MONI-call, raderas de
gamla data.
Obs: Se till att tiden på din enhet är så
noggrann som möjligt för att
undvika luckor i MONI-tracking!
Längre beröring av INET-fältet öppnar
INET-konfigurationsfönstret.
En dubbelklick på INET-fältet öppnar
MONI-displayoptioner.
POI-funktioner:
POI (Points Of Interest) -filer i
redigerbar form sparas i
<INTERNAL EXTENDED
MEMORY>/APRMAP-A/U33/POI.
Längre beröring av POI-fältet visar dessa
POI-filer och du kan välja
en som ska laddas.
Aktivering och deaktivering av
POI-funktionen visar eller döljer POIs
på kartan.
Centreras kartan på en POIs position, visas
den tillhörande texten
i en textrad.
En dubbelklick på POI-knappen gör det
möjligt att radera eller tillfoga
en POI i det aktuella kartcentret.
UTMPICS:
Har du en mapp /U33/UTMPICS på din enhet,
som innehåller bilder, kan
du visa de via POI-funktionen, där
du väljer UTMPIS.POI. Har du POI
aktiverat, visas bildernas positioner på
kartan. Centreras kartan på
en POIs position, visas den tillhörande
texten ( = bildfilnamn) i en
textrad. Klickar du på den, kommer bilden
att visas på displayen.
GM -funktion:
Längre beröring av GE-fältet gör det
möjligt att öppna GoogleMaps'
flygfoto- / satellitansikt vid kartcentret
av APRMAP-A.
Göra kartan mörkare:
Längre beröring av CENTER/MONI-fältet gör
kartan mörkare eller normal
igen.
Jag
önskar dig fina stunder ute i naturen med
APRMAP-A i handen !
DF8HL ^ INNEHÅLL
BERND LUDWIG VAENSER WEG 3 D-21224
ROSENGARTEN
DF8HL@arcor.de http://www.df8hl.eu http://www.aprmap.eu
EXEMPEL-SCREENSHOTS
!
För att få
ett intryck av APRMAPs och APRMAP-As mångfaldiga funktioner
kan jag
rekommendera att titta på...
http://www.aprmap.eu/aprmscrn.htm